用小米路由器mini把惠普1112改造成无线打印机
1 引言
我最近买了一台惠普Deskjet 1112。我需要一台低价打印机集中打一批学习资料,考完试就把打印机扔在一边吃灰,卖二手或者扔掉也不心疼。 1112作为市面上最便宜的喷墨打印机(没有之一),最适合我了。
在某海鲜市场上找附近的同城卖家,有个卖家只卖65,面交。来回路费7元,自购兼容黑色墨盒51元,一共是123元。这款打印机从某东购买官方标配原价是299元。省了一大笔。
我的电脑Surface Pro 5只有一个USB接口,USB打印是不可接受的。需要把打印机改造成无线打印机。要改造成无线打印机,成本最低的方法,是弄个带USB接口的旧无线路由器,改造成无线打印服务器。正好我手里有个多年前买的小米路由器mini(R1C),采用联发科MT7620芯片,可以刷老毛子Padavan固件改造成无线打印服务器。
接下来,谷月姐记录完整的改造过程。
2 材料与方法
2.1 材料
-
小米路由器mini(R1C)相关(下载地址: https://pan.baidu.com/s/1wGMfOTywlBGpJOJb62ooCQ?pwd=g3zx 提取码: g3zx )
- 官网开发版固件
- 小米wifi(手机app,可到应用商店下载)
- 官网SSH固件
- WinSCP
- PuTTY
- 不死Breed
- Padavan固件
-
打印机驱动程序(我的打印机是HP DeskJet 1112,可到HP官网下载并解压。**注意:下载后是一个自解压的EXE文件,要用7z等解压软件再解压一次。**下载地址:https://support.hp.com/zh-cn/drivers/selfservice/hp-deskjet-1110-printer-series/7174529/model/7529725)
2.2 方法
2.2.1 小米路由器mini刷官网开发版固件
2.2.1.1 准备系统格式为FAT或FAT32的U盘一个(可在U盘属性中查看)。
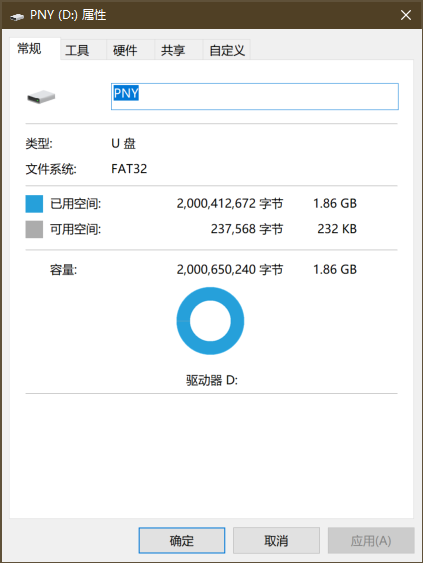
2.2.1.2 将下载的ROM包复制到U盘的根目录,并重命名为 miwifi.bin ,同时确保该目录下不存在其它“.bin”文件,若存在会导致刷机失败。
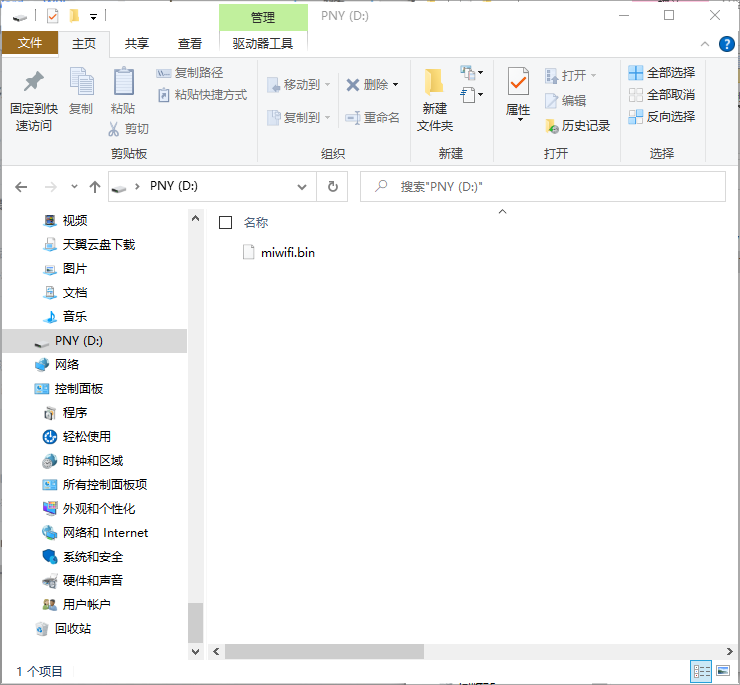
2.2.1.3 断开小米路由器的电源,将U盘插入路由器USB接口。

2.2.1.4 按住reset键,接通电源,等待指示灯变为黄色闪烁状态后松开reset键,路由器开始刷机。
.gif)
2.2.1.5 等待刷机完成,整个过程约为3-5分钟,完成后系统会自动重启。路由器指示灯变蓝刷机完成;如果出现异常、失败、U盘无法读取的状况,会进入红灯状态,建议重试或更换U盘再试。
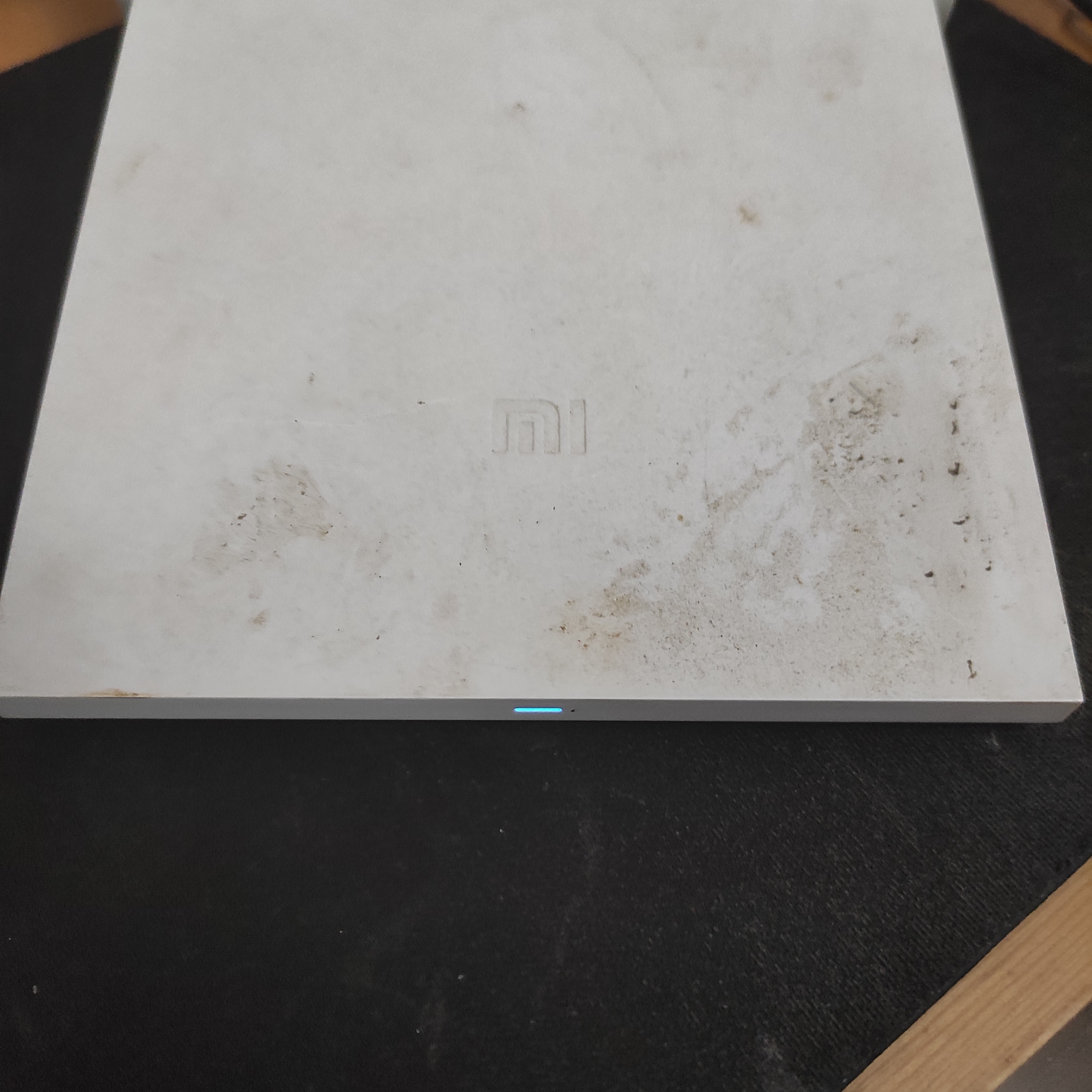
2.2.2 路由器绑定小米账号并且刷官网SSH固件
2.2.2.1 配置小米路由器mini连接外网。用网线将小米路由器mini的WAN口连接到光猫的LAN口,用电脑连接小米路由器mini(可以用网线,也可以通过无线)。在浏览器地址栏中输入 192.168.31.1,然后点击“暂不需要”。
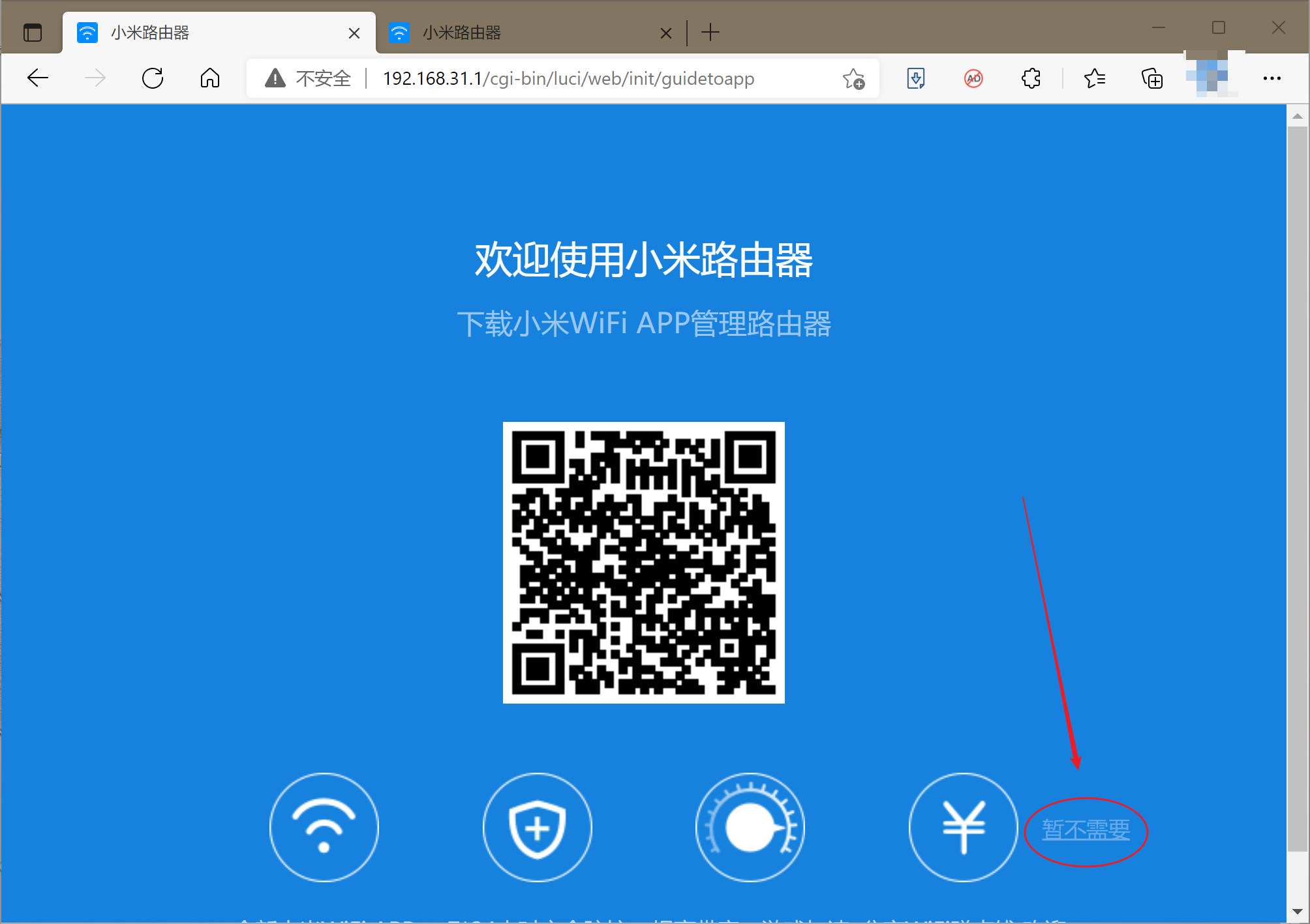
2.2.2.2 点击“同意,继续”。
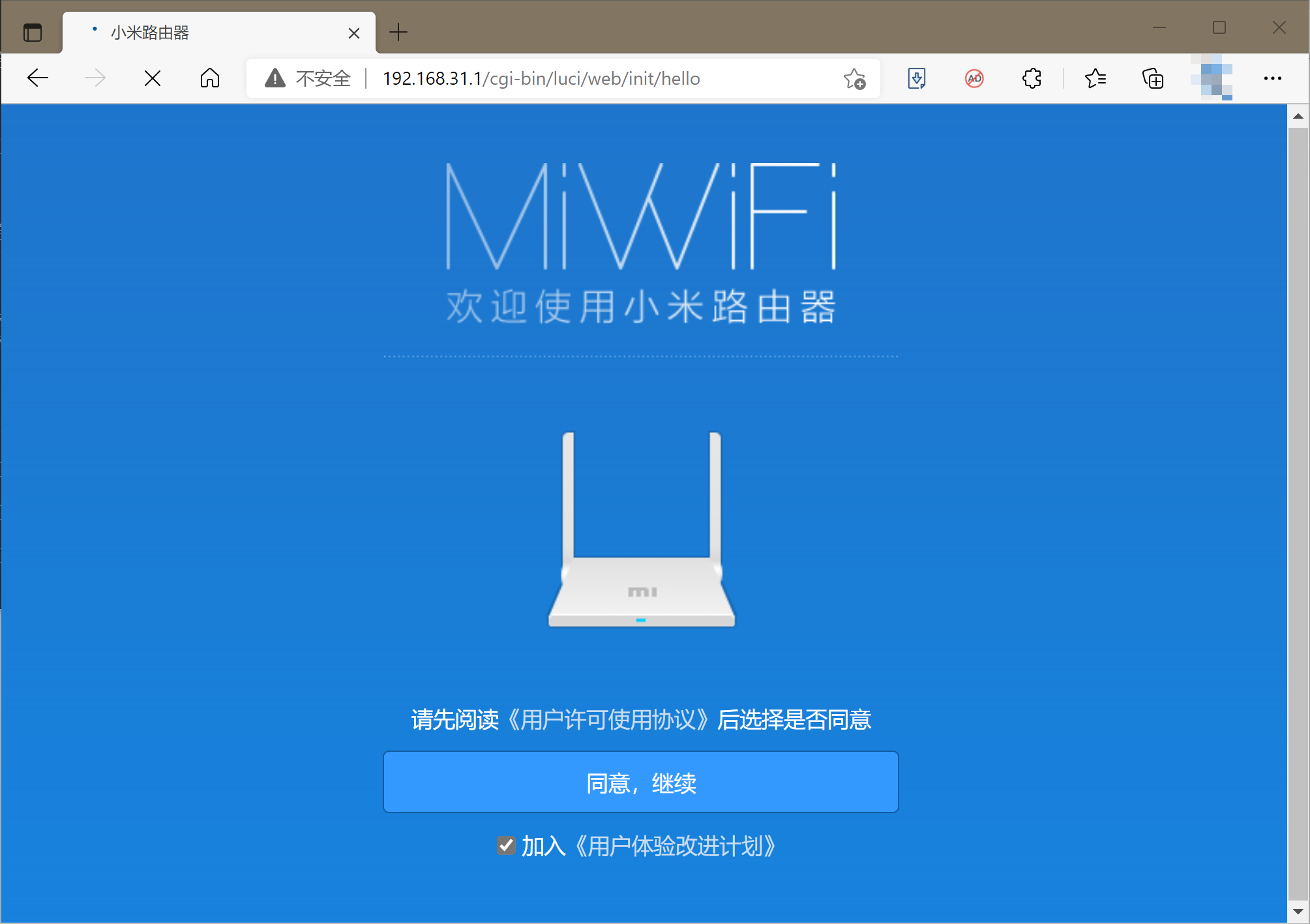
2.2.2.3 输入运营商提供的用户名与密码,然后点击“下一步”。
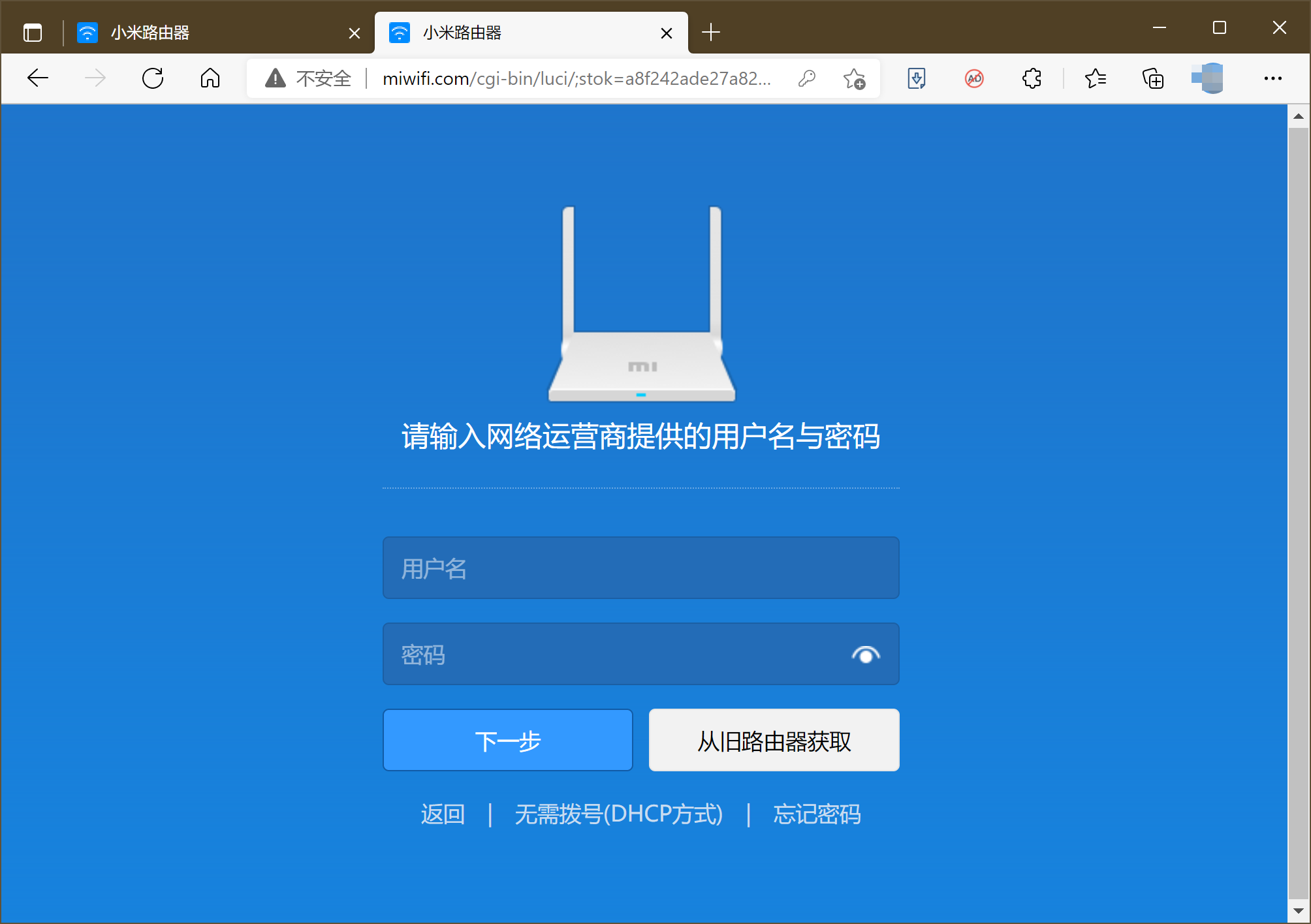
2.2.2.4 设置无线网络的名称和密码。
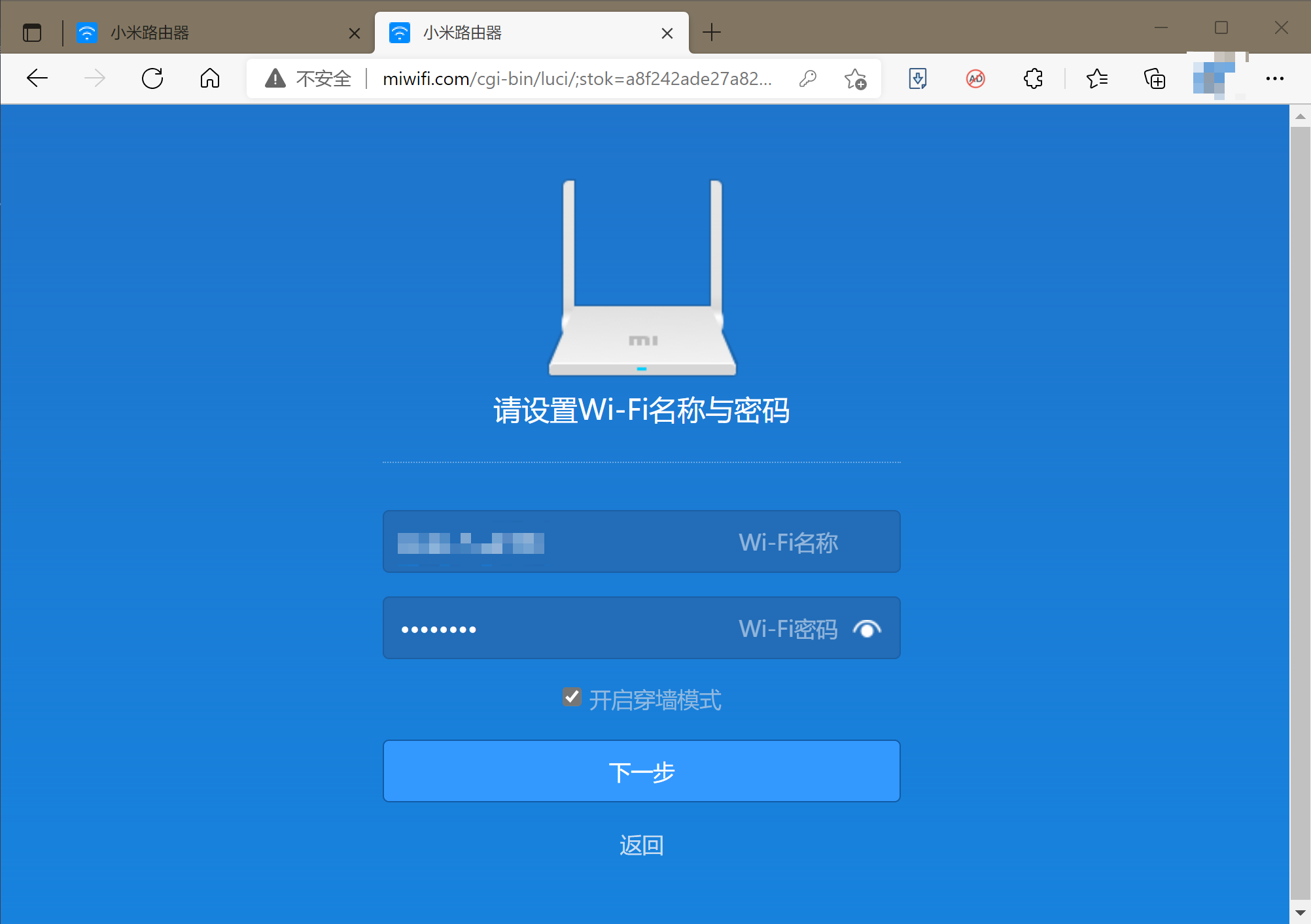
2.2.2.5 此处设置管理密码,可以勾选“与Wi-Fi密码相同”。然后点击“配置完成”。因为我们后续还会刷机,所以在这一步设置的这些密码,迟早会作废的。
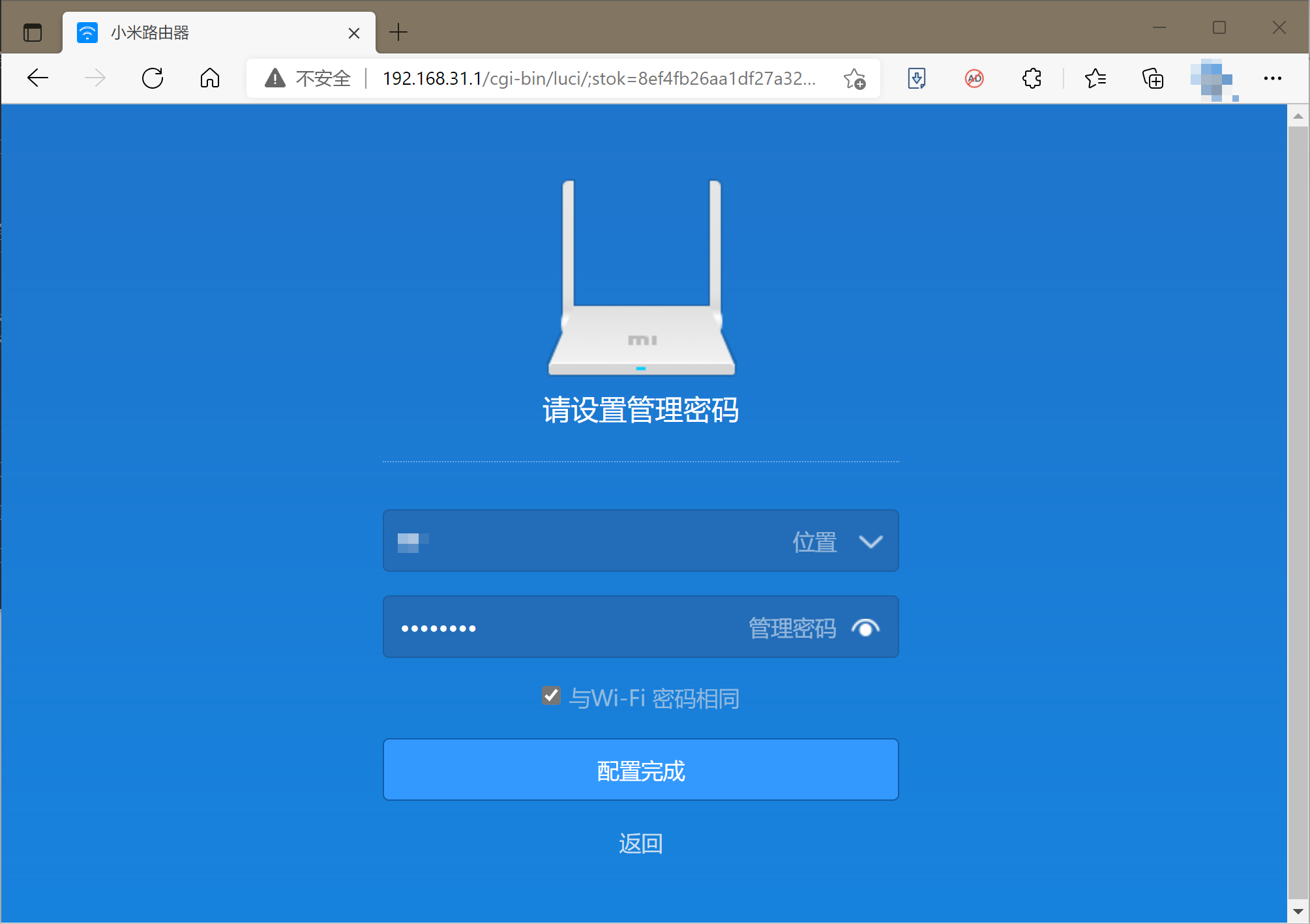
2.2.2.6 点击“下一步”。等待小米路由器重启完毕。
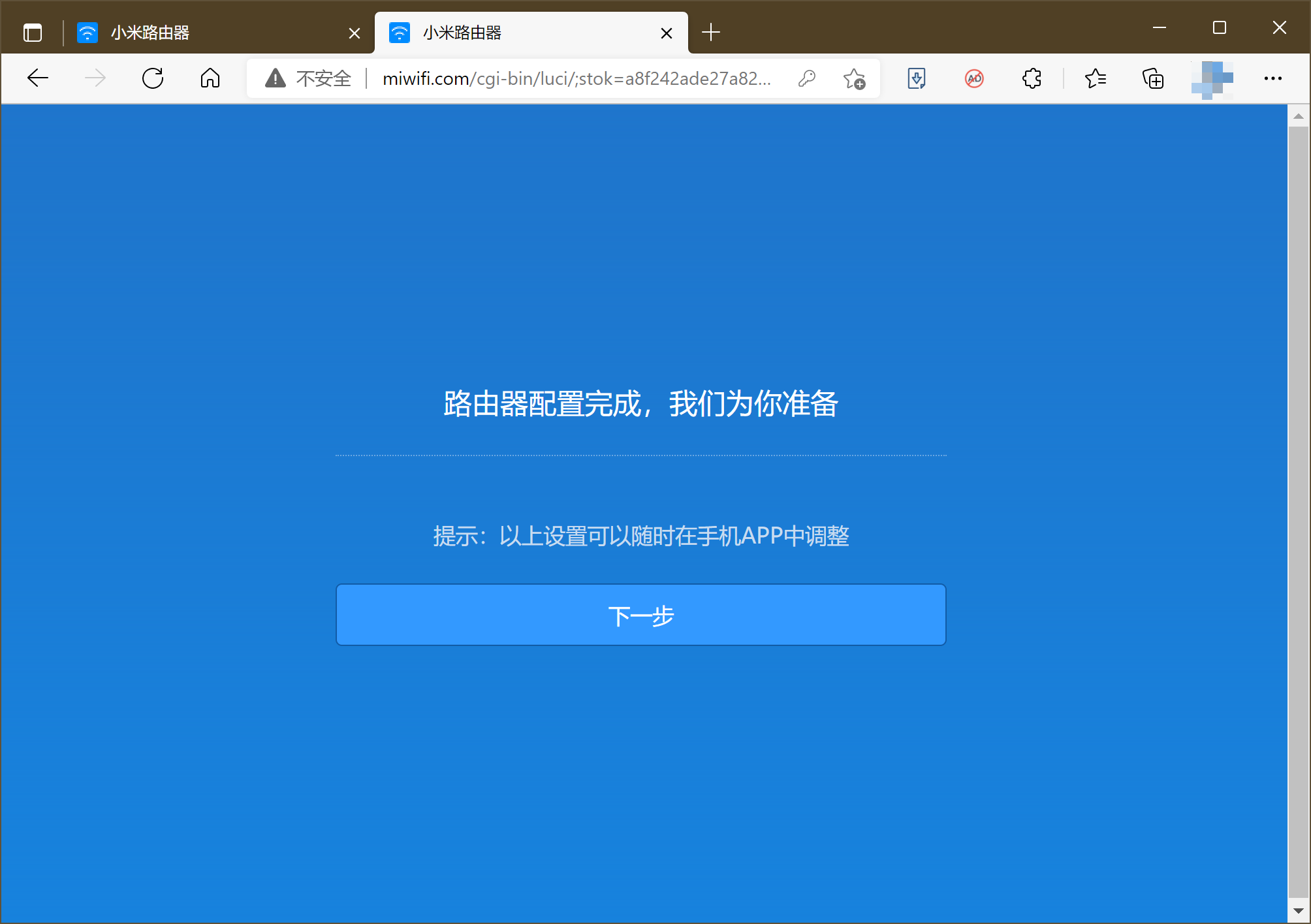
2.2.2.7 手机安装小米wifi app,输入账号密码登录。用手机连接刚才设置名称和密码的Wi-Fi。打开小米wifi app,点击右上角的+号,授予权限,小米wifi会自动扫描到小米路由器mini,点击“立即绑定”。
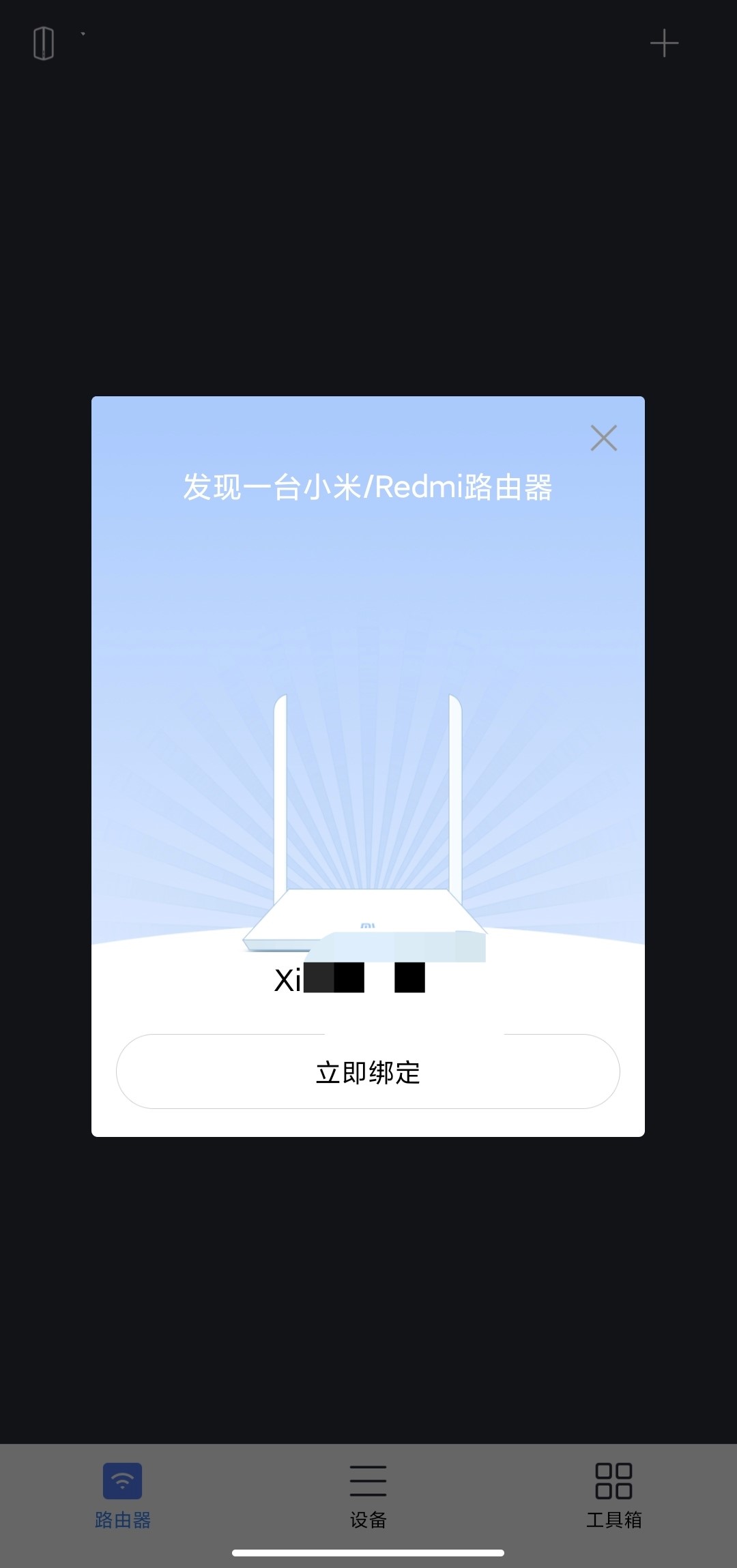
2.2.2.8 输入管理员密码,点击“确认绑定”。
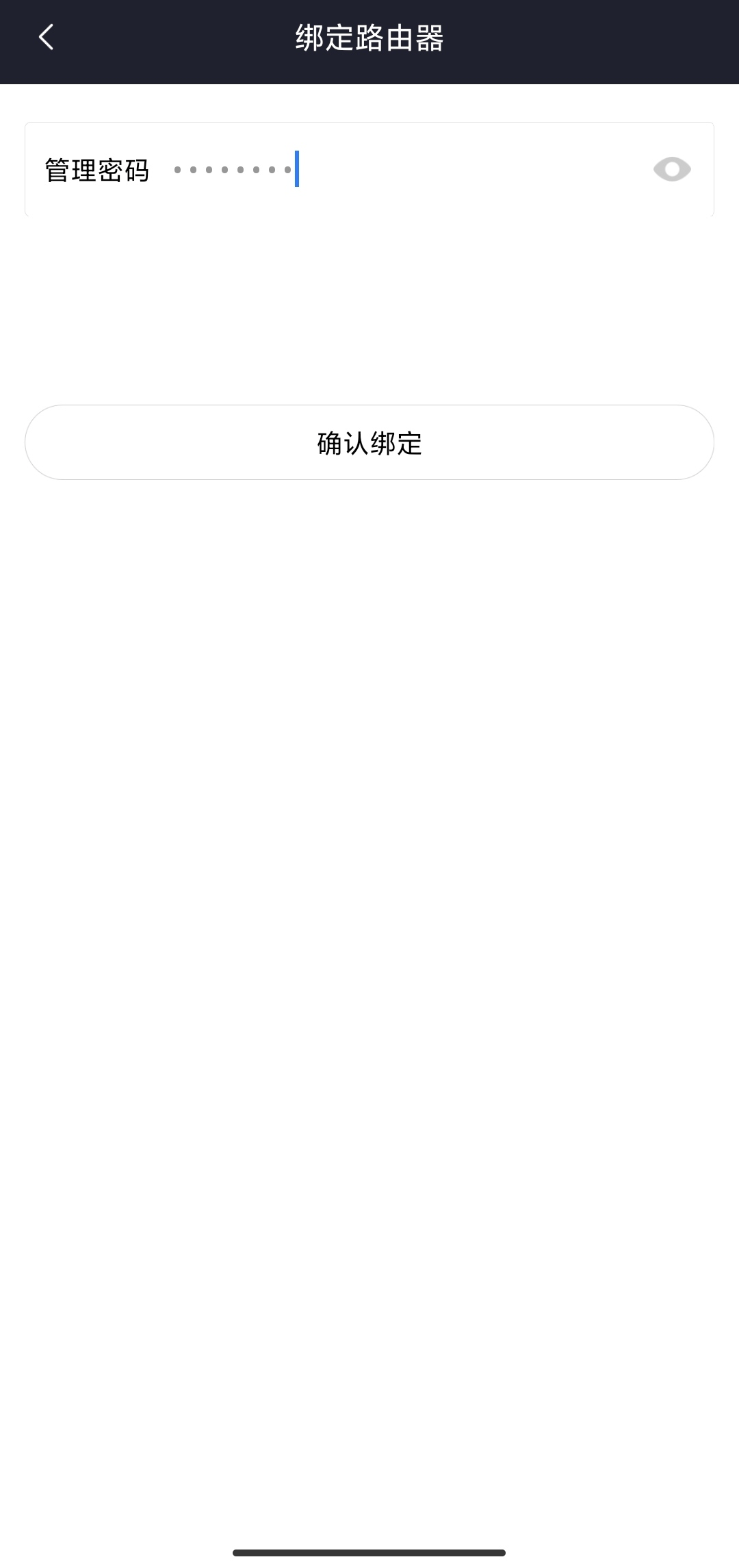
2.2.2.9 在此处(https://d.miwifi.com/rom/ssh)下载小米路由器mini的SSH工具包,确保文件名为 miwifi_ssh.bin,还要记下root密码和刷机步骤。
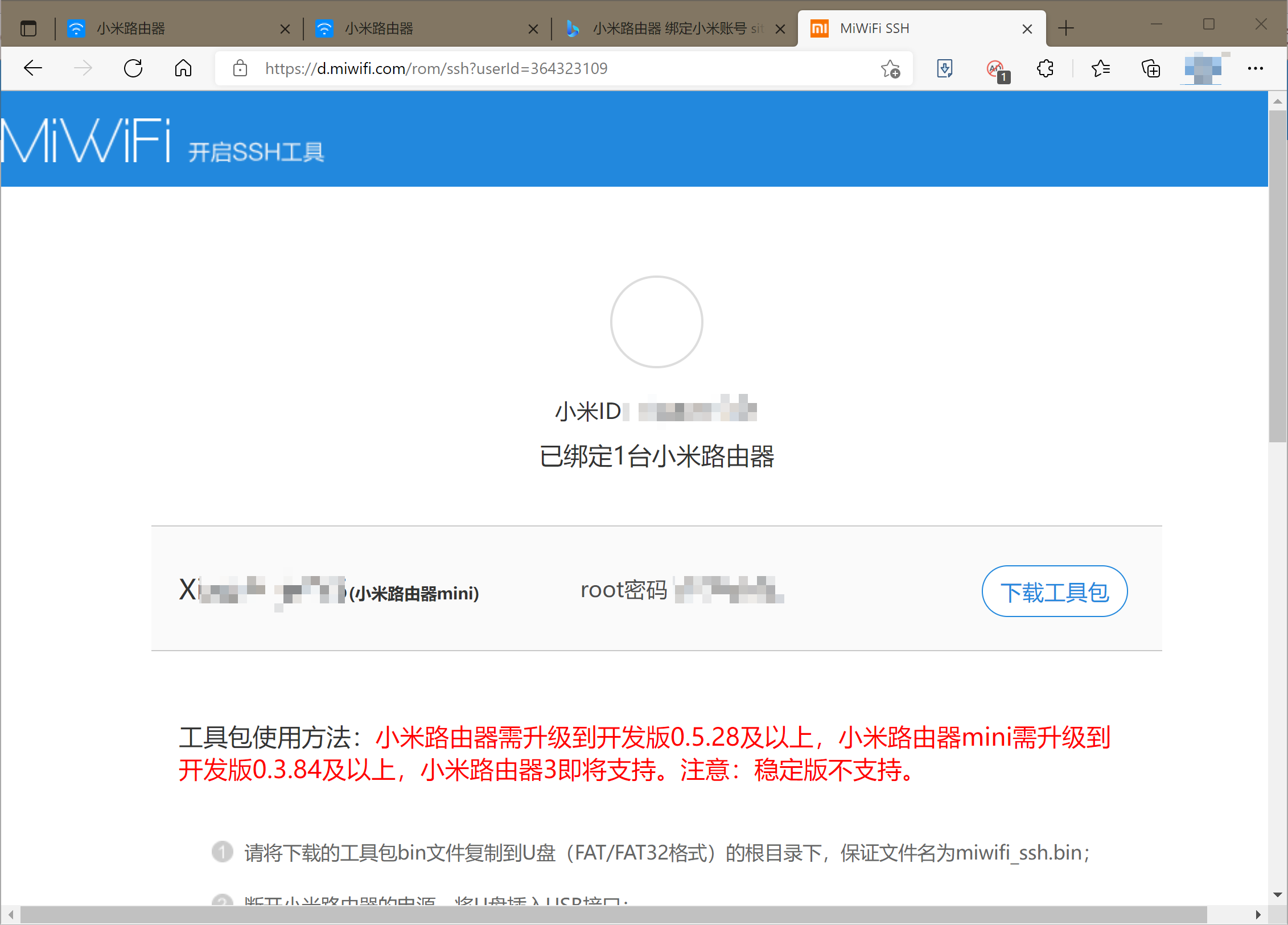
2.2.2.10 按照刷机步骤,将SSH刷进小米路由器mini。首先,将 miwifi_ssh.bin 复制到U盘(FAT或FAT32格式)的根目录下,接下来的操作步骤与“2.2.1 小米路由器mini刷官网开发版固件”相同。刷完后记得拔下U盘。
2.2.3 备份官方固件
如果不备份,以后刷回官方则无法使用APP。
2.2.3.1 用WinSCP连接路由器。启动WinSCP,点击“新建站点”。设置IP:192.168.31.1。用户名:root。密码是上一步的root密码。其他保持默认,点击“登录”。(在点击“登录”之前,也可以先点击“保存”,以免下次登录时重复设置。
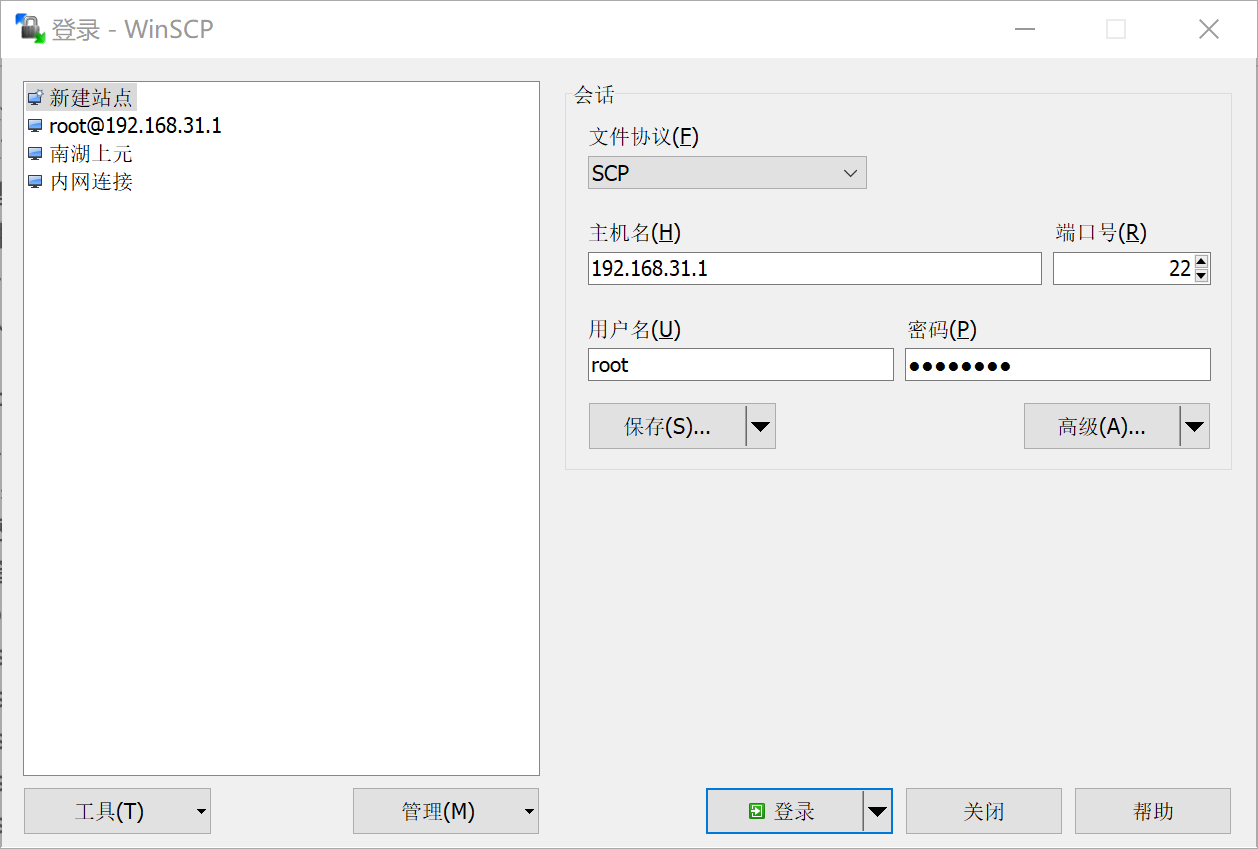
2.2.3.2 首次连接时会弹出警告对话框,点击“更新”。
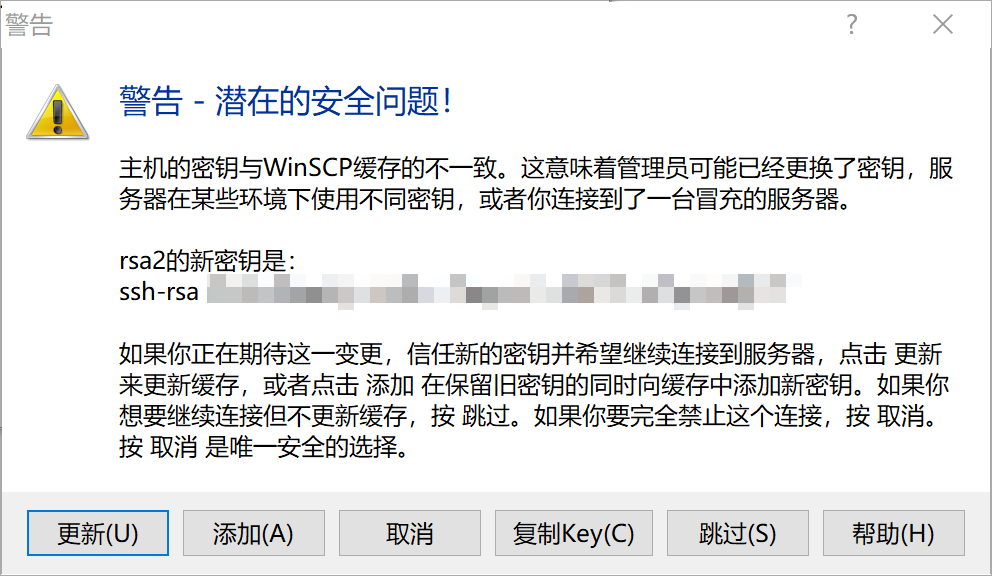
2.2.3.3 点击工具栏上的“根目录”按钮(或者按 Ctrl+\ 快捷键),来到根目录,然后找到 /extdisks 目录,双击打开,找到 sda4 目录(这是插在路由器上的U盘,不同的用户,sda后面跟的数字可能不一样),双击打开。
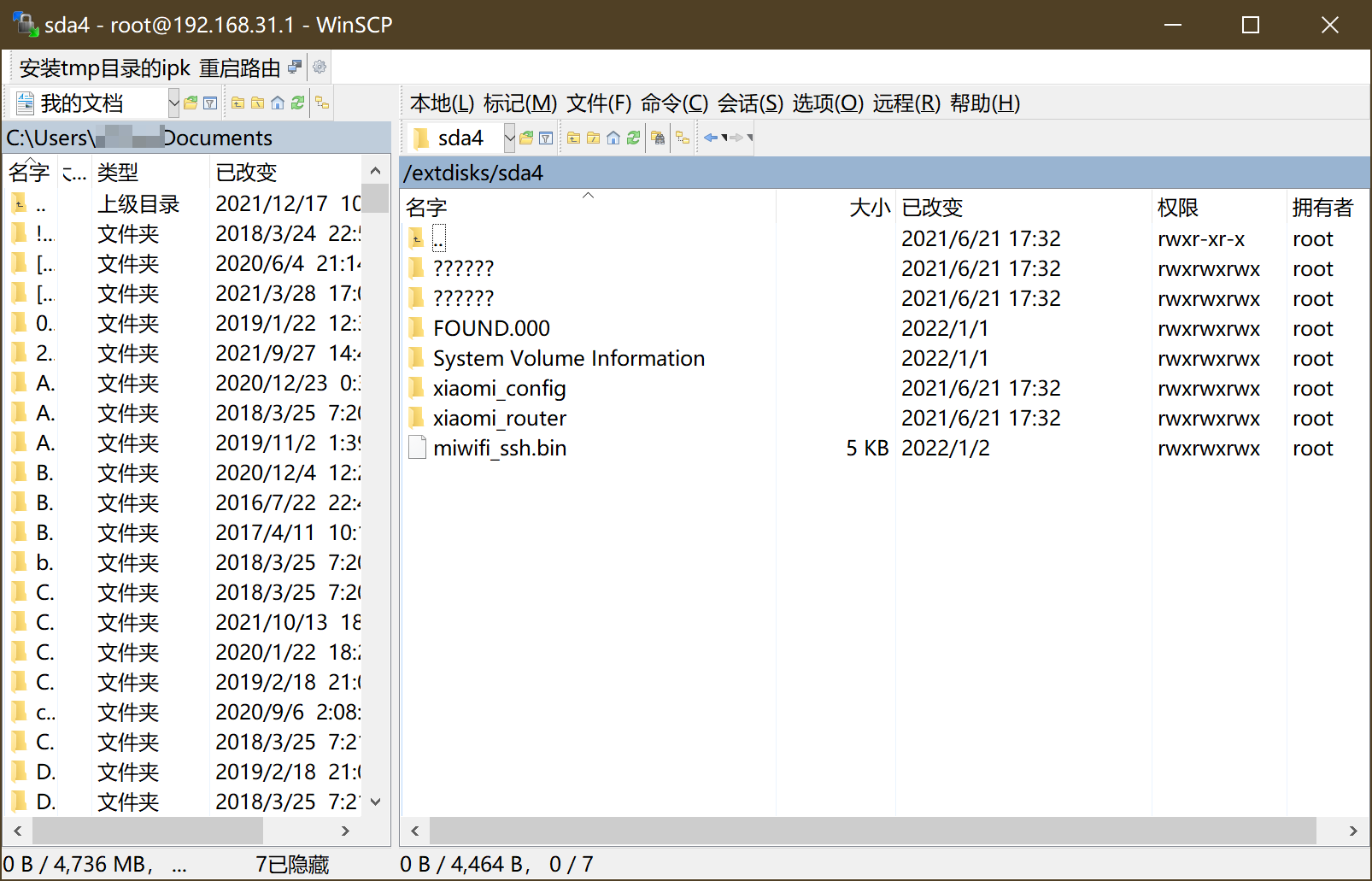
2.2.3.4 右键点击空白处,选择“新建”→“目录”。
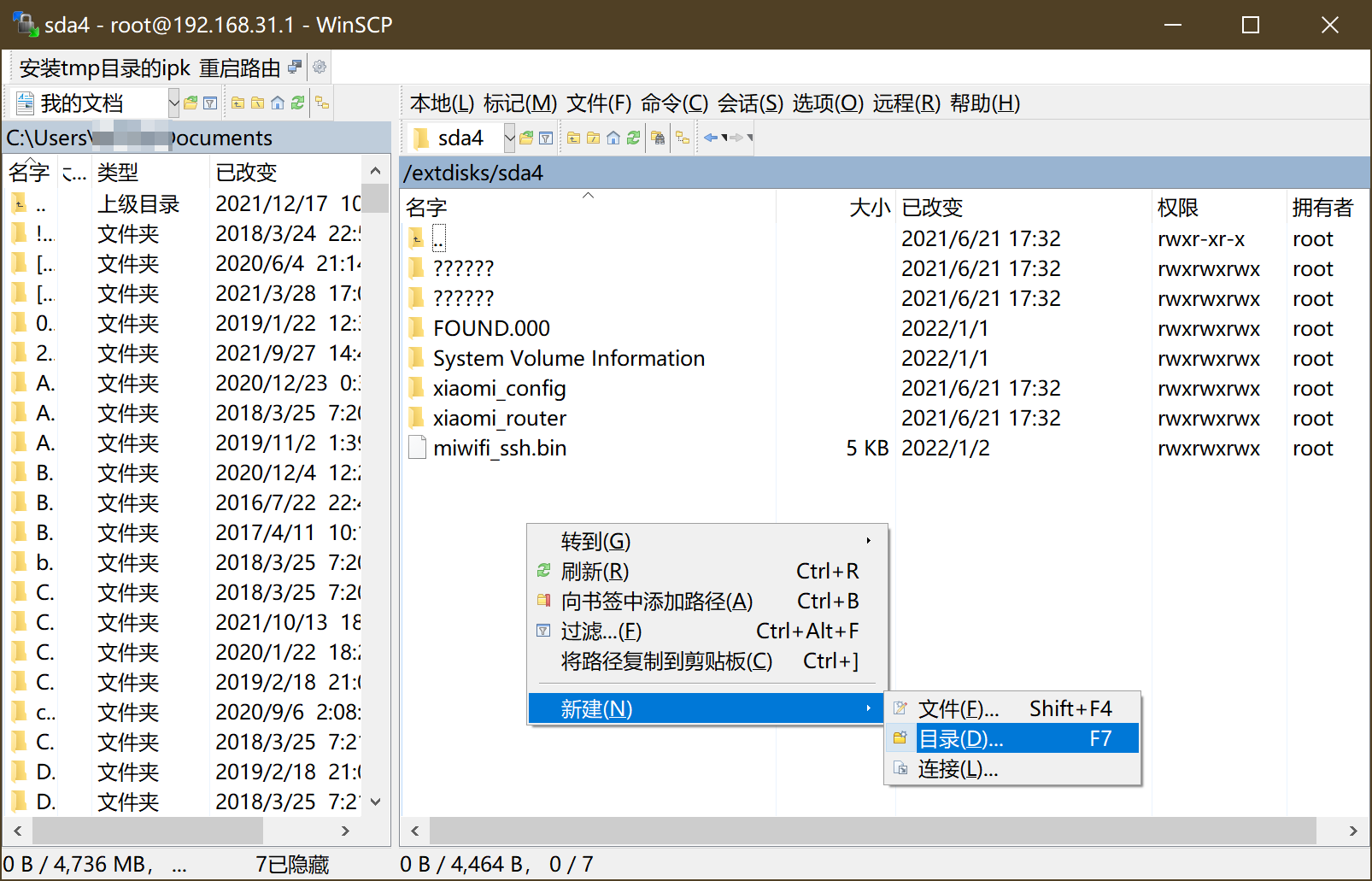
2.2.3.5 把“新文件夹名”设为 rom,勾选“设置权限”,把“八进制表示”设为 0777,点击“确定”。
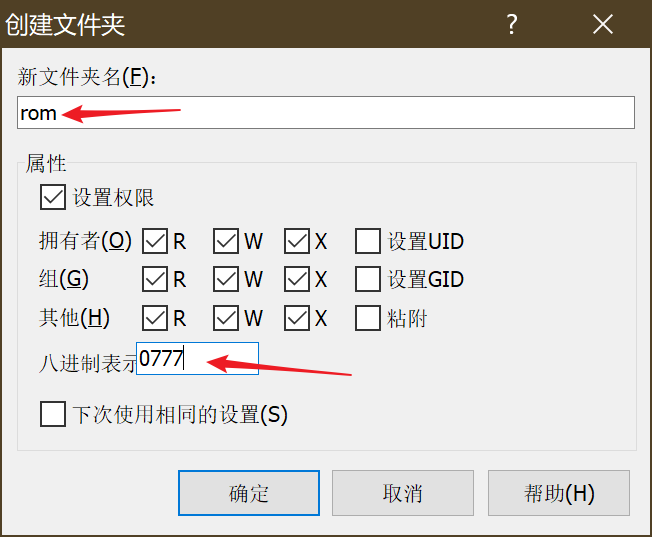
2.2.3.6 运行PuTTY,IP地址同上,点击“Open”。
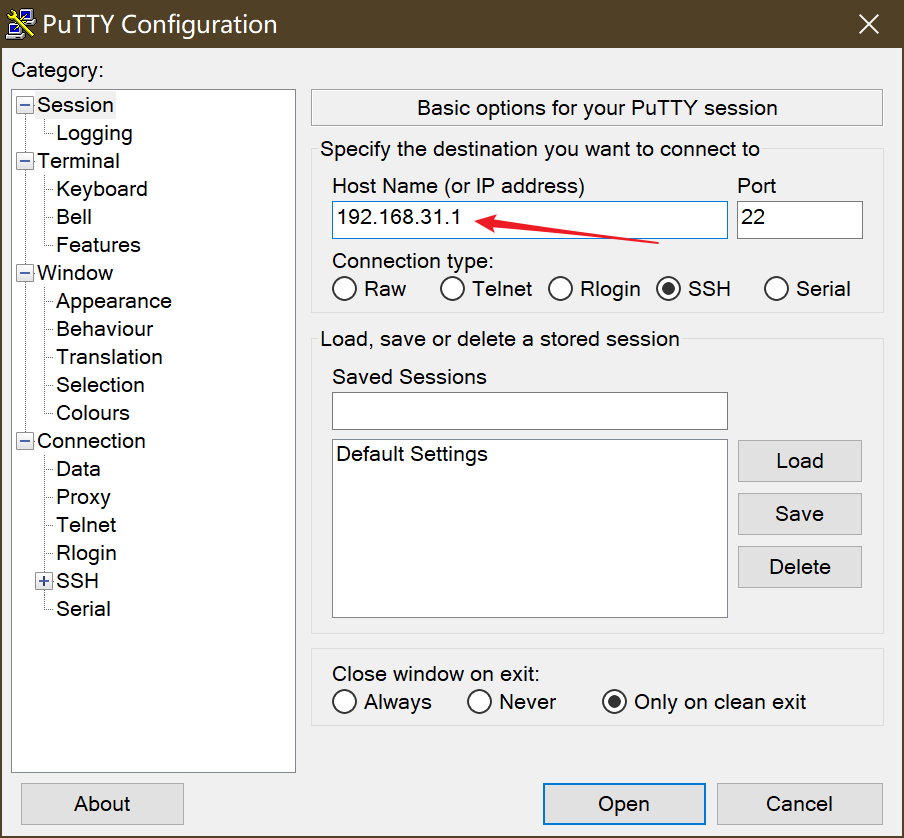
2.2.3.7 首次连接时会弹出警告对话框,点击“是”。
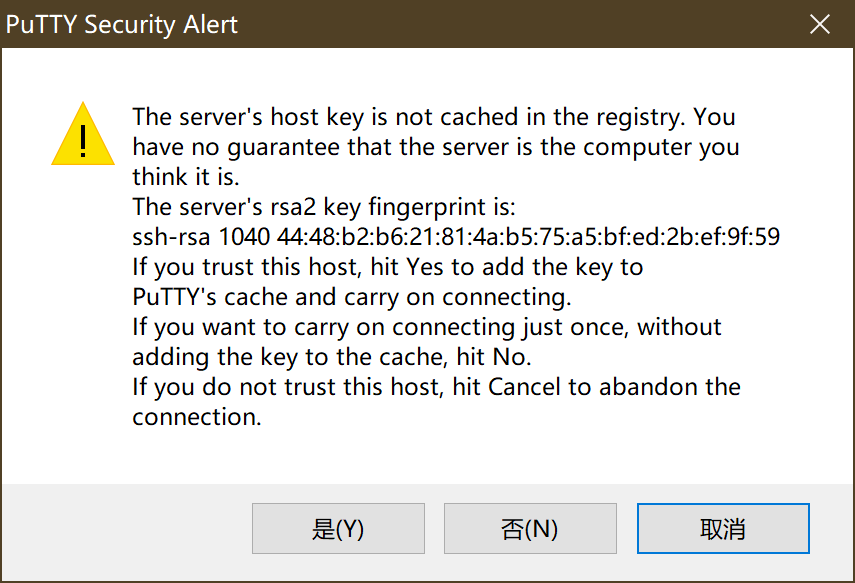
2.2.3.8 在黑窗口中输入账号,就是root,回车。
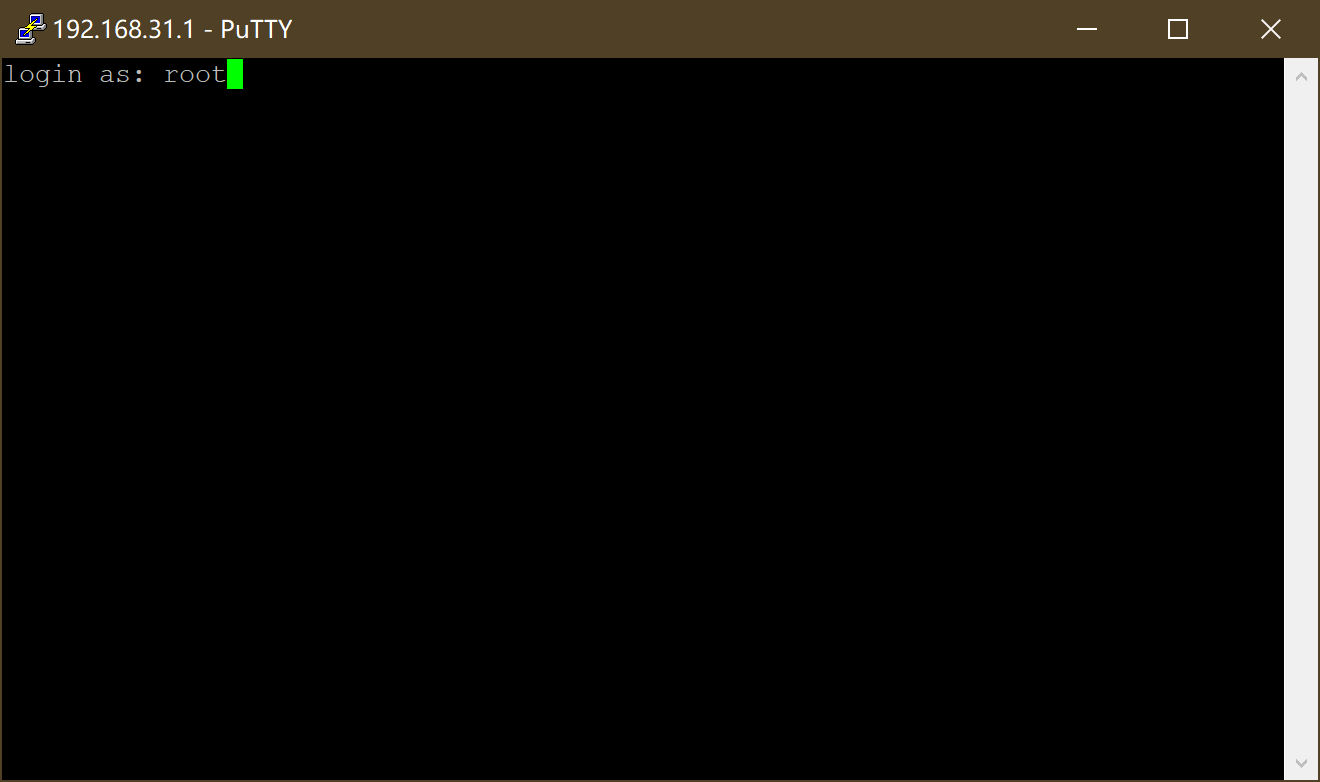
2.2.3.9 再输入密码,回车。注意:密码是不显示的。
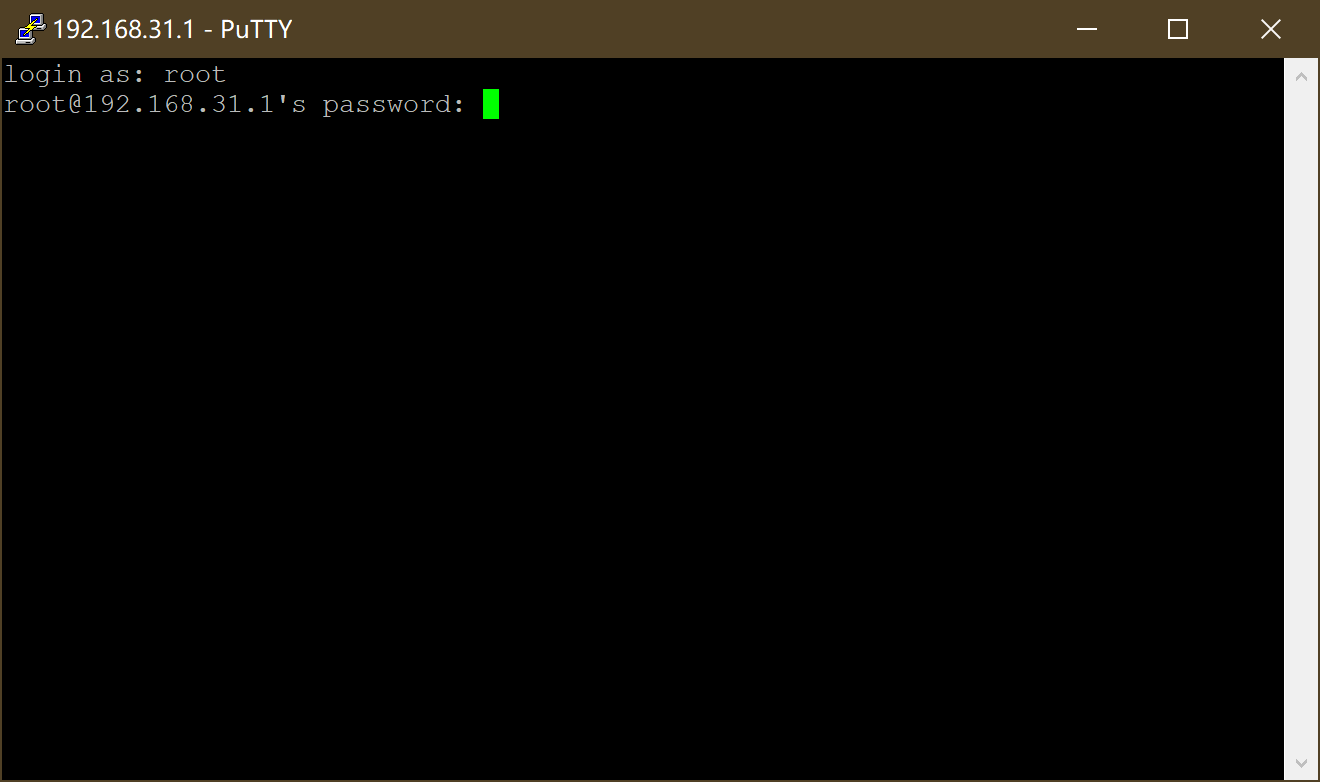
2.2.3.10 登录成功。Are U OK梗。
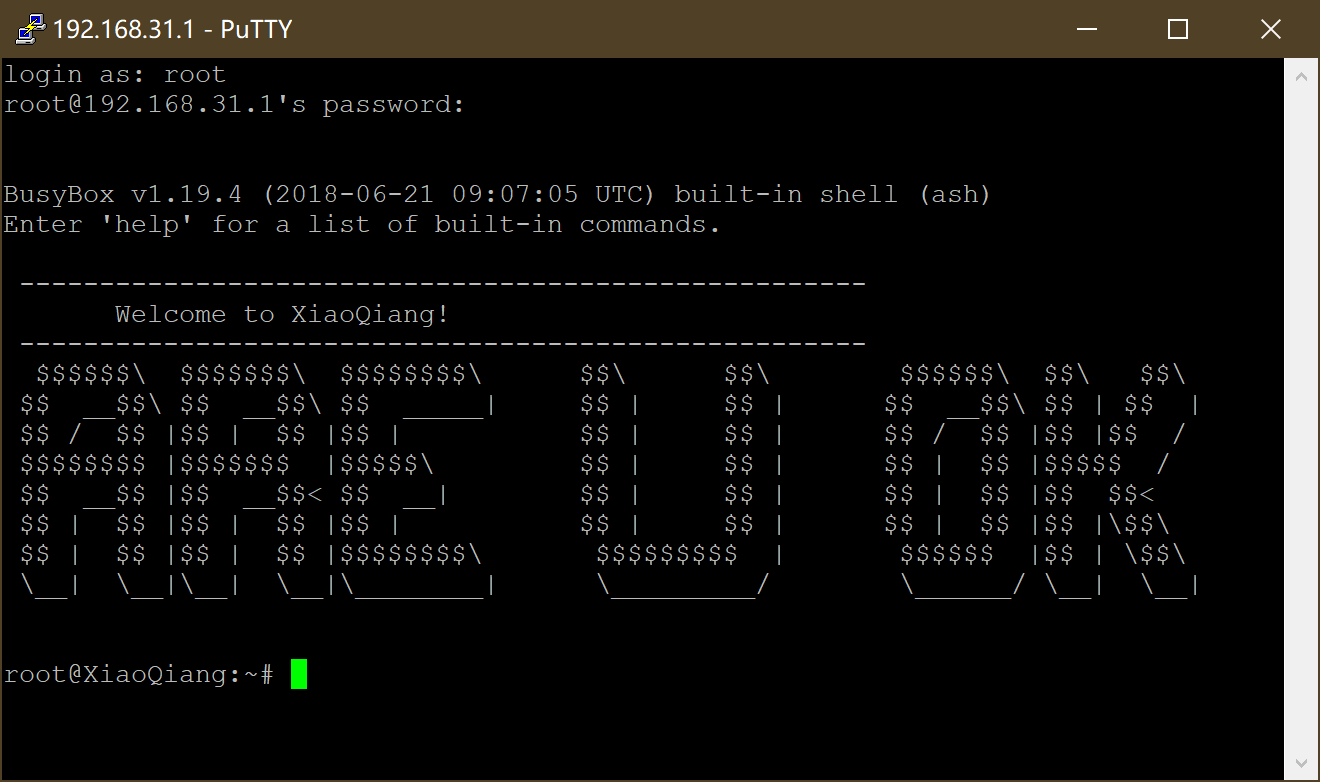
2.2.3.11 查看MTD分区。输入以下命令按回车键(每输入一条命令,都要按回车,下同)
1 | |
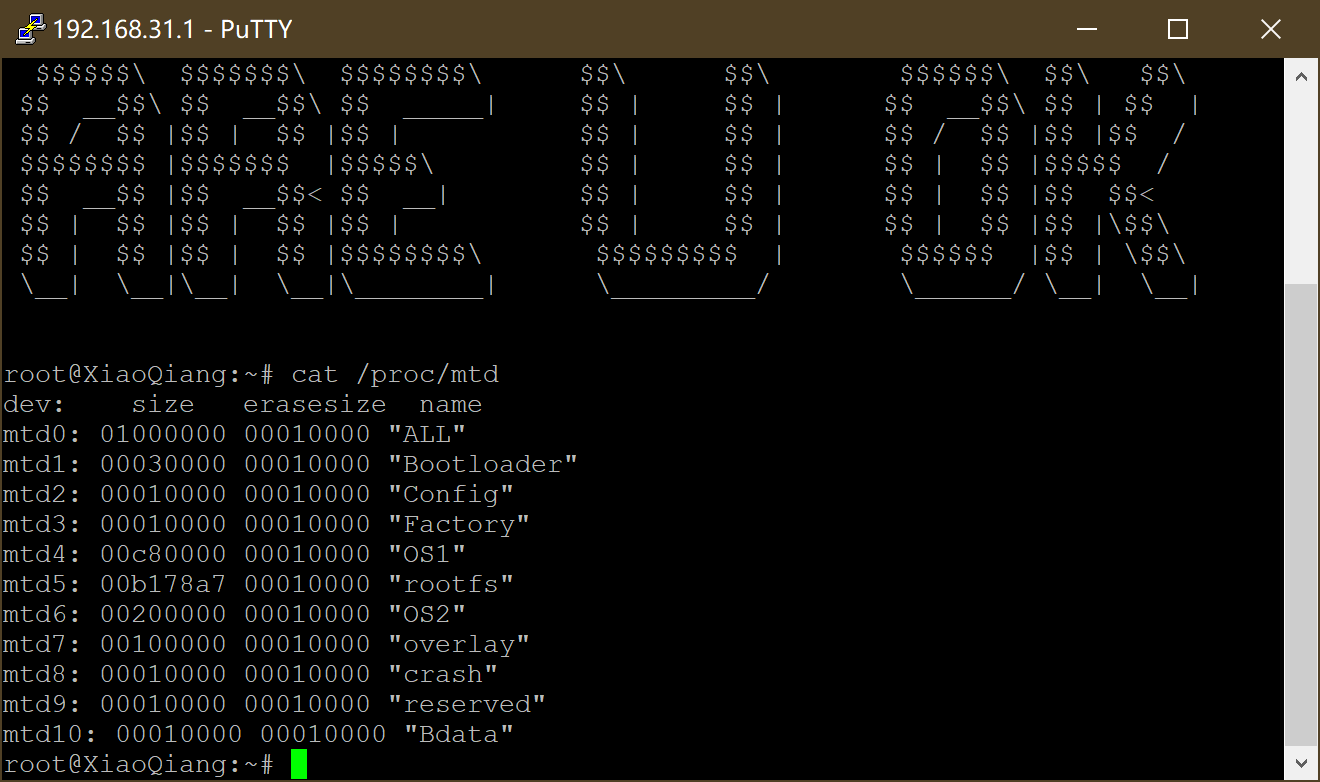
2.2.3.12 依次执行以下命令,将每个MTD分区导出为单独的文件。注意:sda4要与你自己的U盘对应!
1 | |
2.2.3.13 注:备份恢复方法,是把导出的文件再导入路由器。
1 | |
2.2.3.14 然后把 /extdisks/sda4/rom 中的文件复制出来备份。
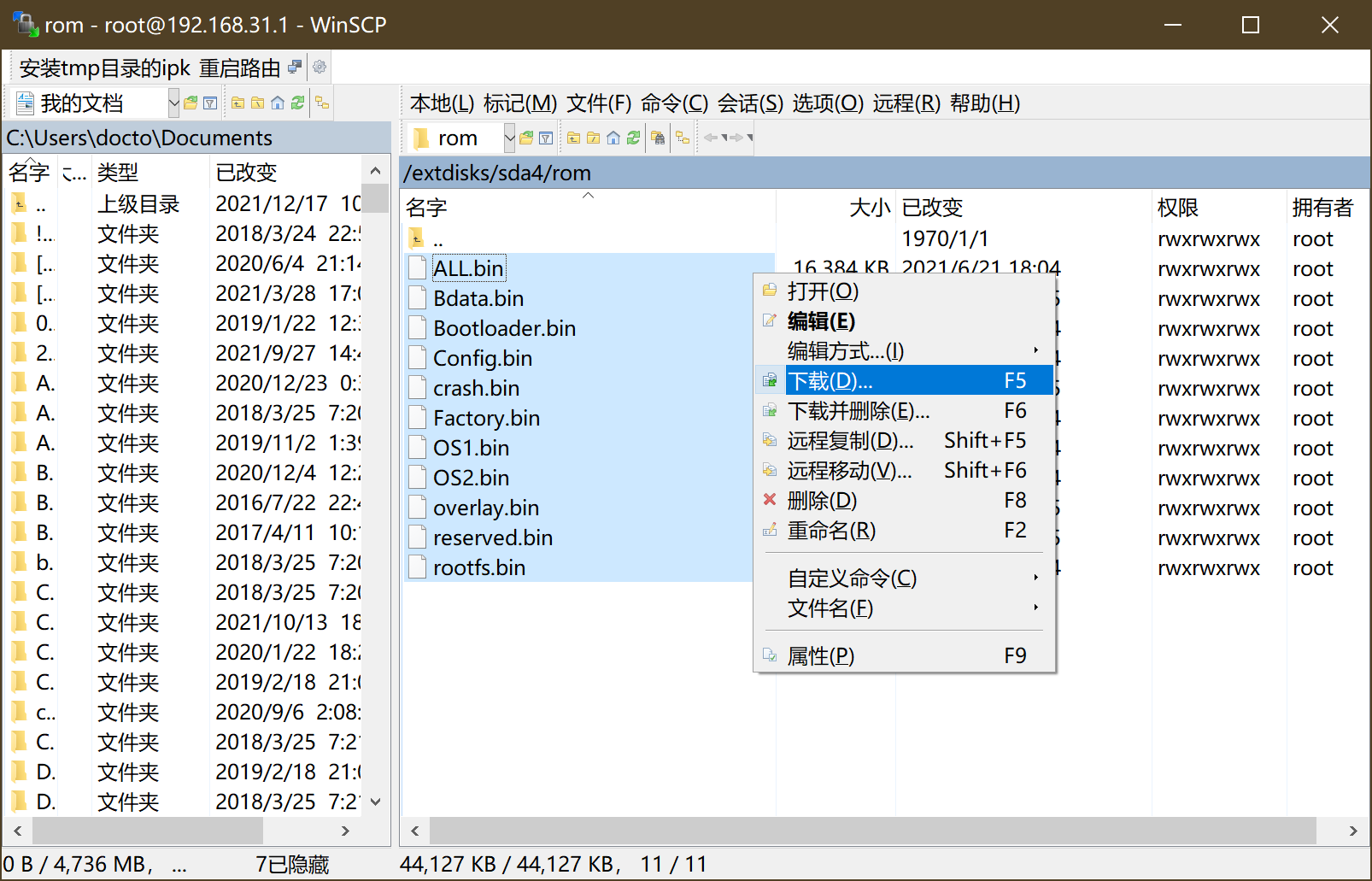
2.2.4 刷不死Breed
Breed相当于手机的第三方Bootloader,用Breed可以给路由器刷入第三方ROM,相当于在手机上卡刷第三方ROM。
2.2.4.1 用WinSCP把不死Breed的固件文件 breed-mt7620-xiaomi-mini.bin 复制到小米路由器mini的 /tmp 目录下(直接拖动过去即可)。
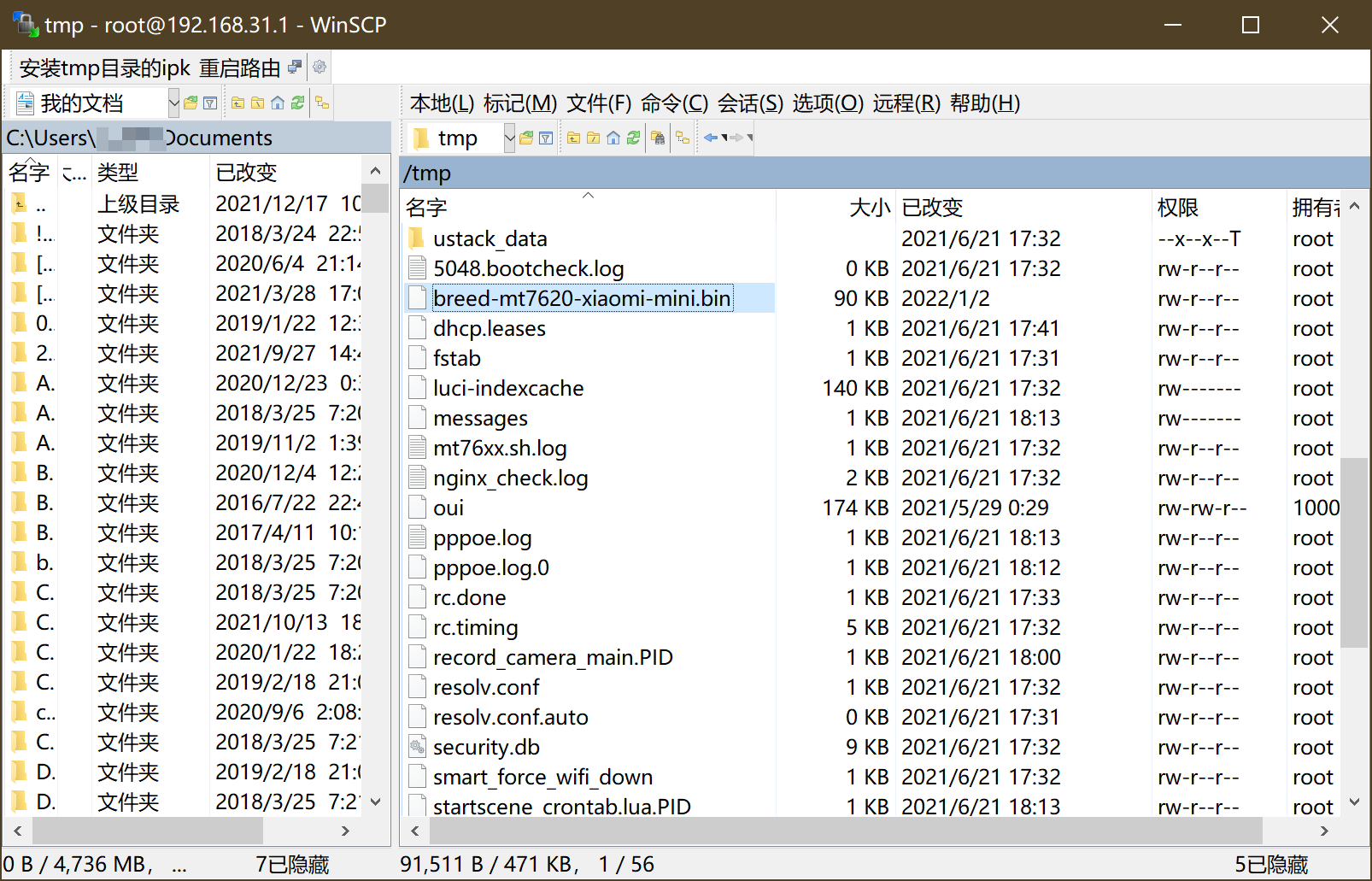
2.2.4.2 将固件文件刷入。
1 | |
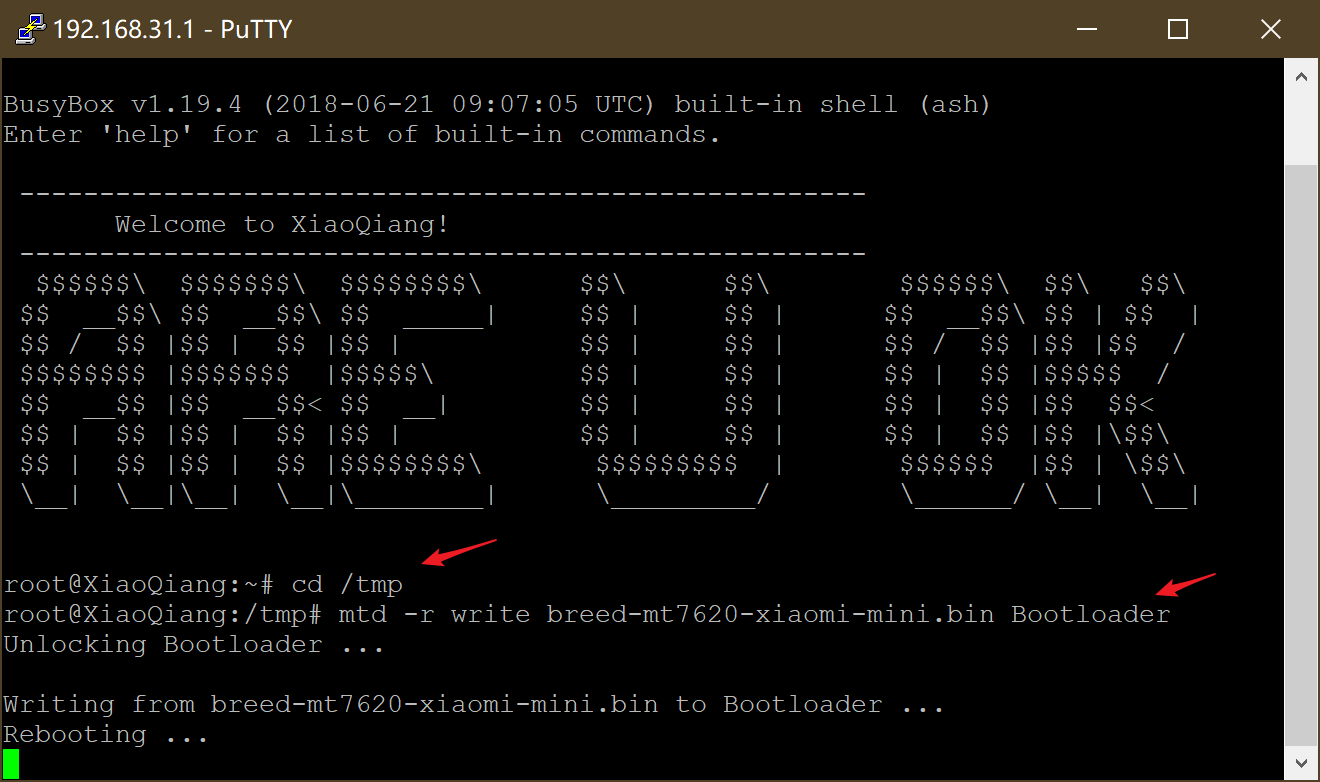
2.2.4.3 等待小米路由器mini重启成功再进行下一步操作。
2.2.4.4 进入Breed Web 恢复控制台的方法:断开路由器电源,用网线连接电脑与小米路由器mini的LAN口,按住Reset键,接通电源,等指示灯闪烁时松开Reset键,在浏览器地址栏输入 192.168.1.1,进入 Breed 恢复控制台。
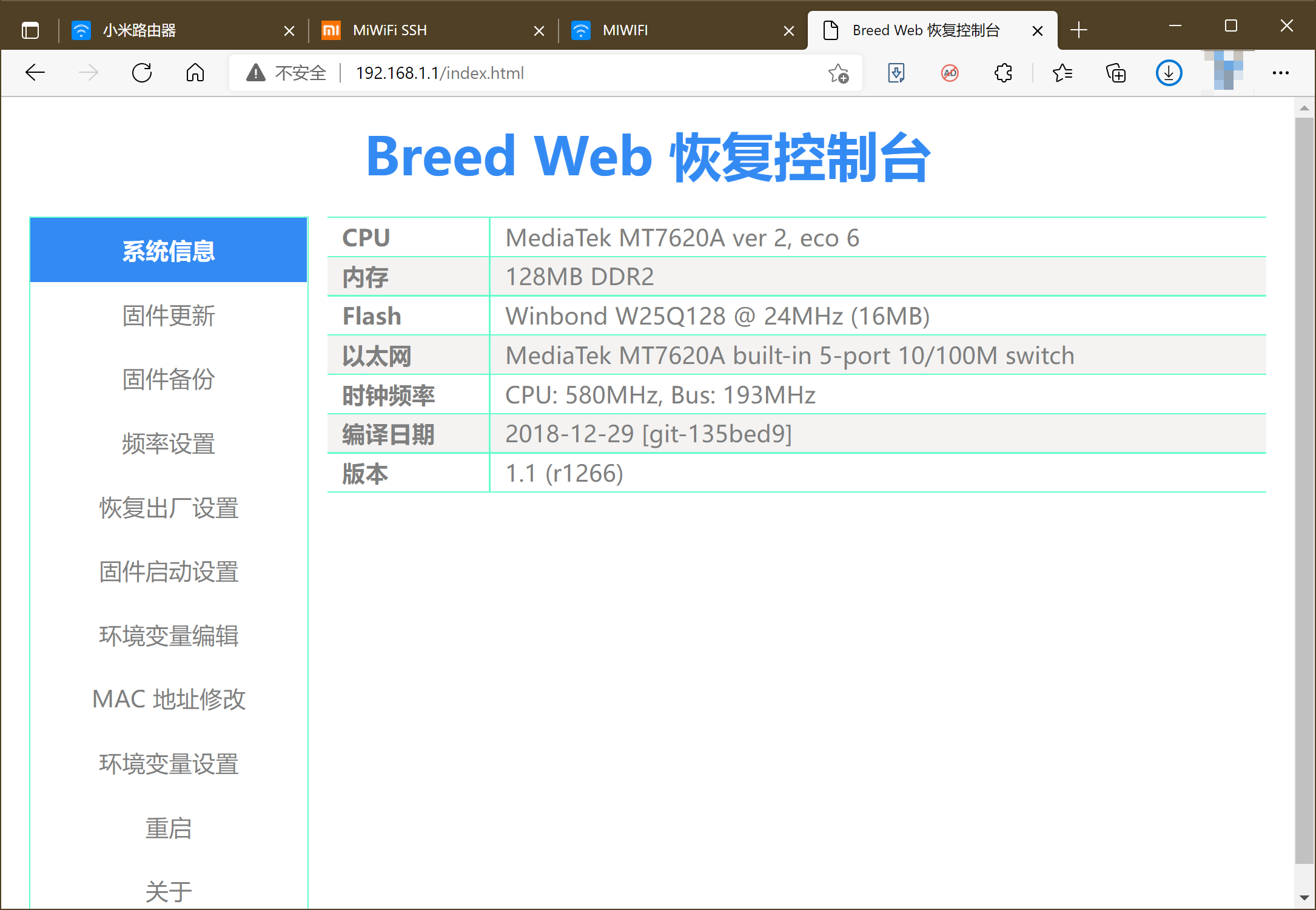
2.2.4.5 在刷ROM之前,需要先备份当前ROM。在Breed恢复控制台中,点击“固件备份”,将EEPROM和编程器固件备份出来。(我的小米路由器mini在备份时会出错,导致无法备份,不知道是不是个案)
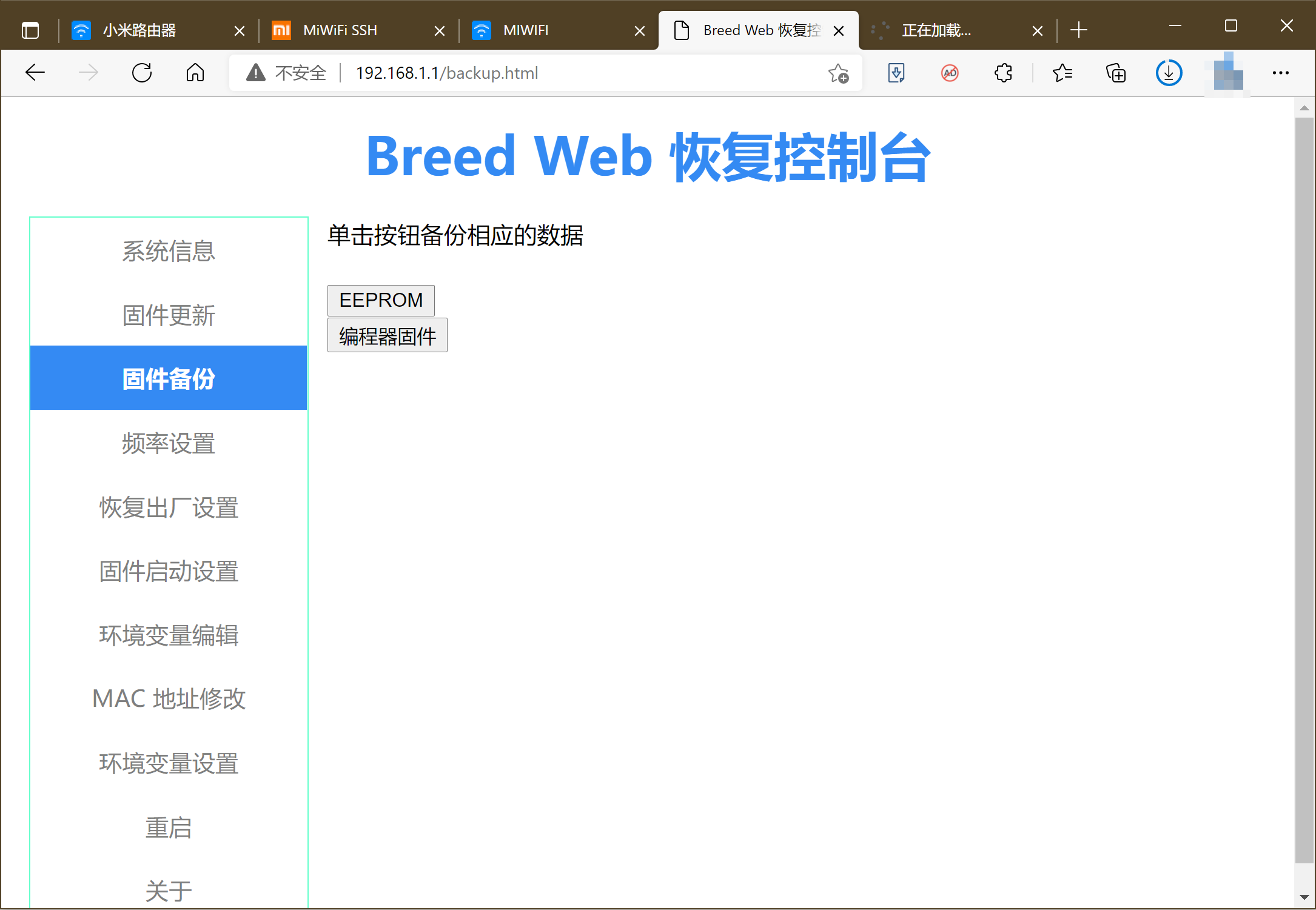
2.2.5 刷Padavan固件
2.2.5.1 在 Breed Web 恢复控制台中,点击“固件更新”,勾选“固件”,点击“固件”右侧的“选择文件”,找到固件文件,此处是 RT-AC54U-GPIO-30-xiaomimini-128M_3.4.3.9-099.trx,点击“打开”,然后点击“上传”。
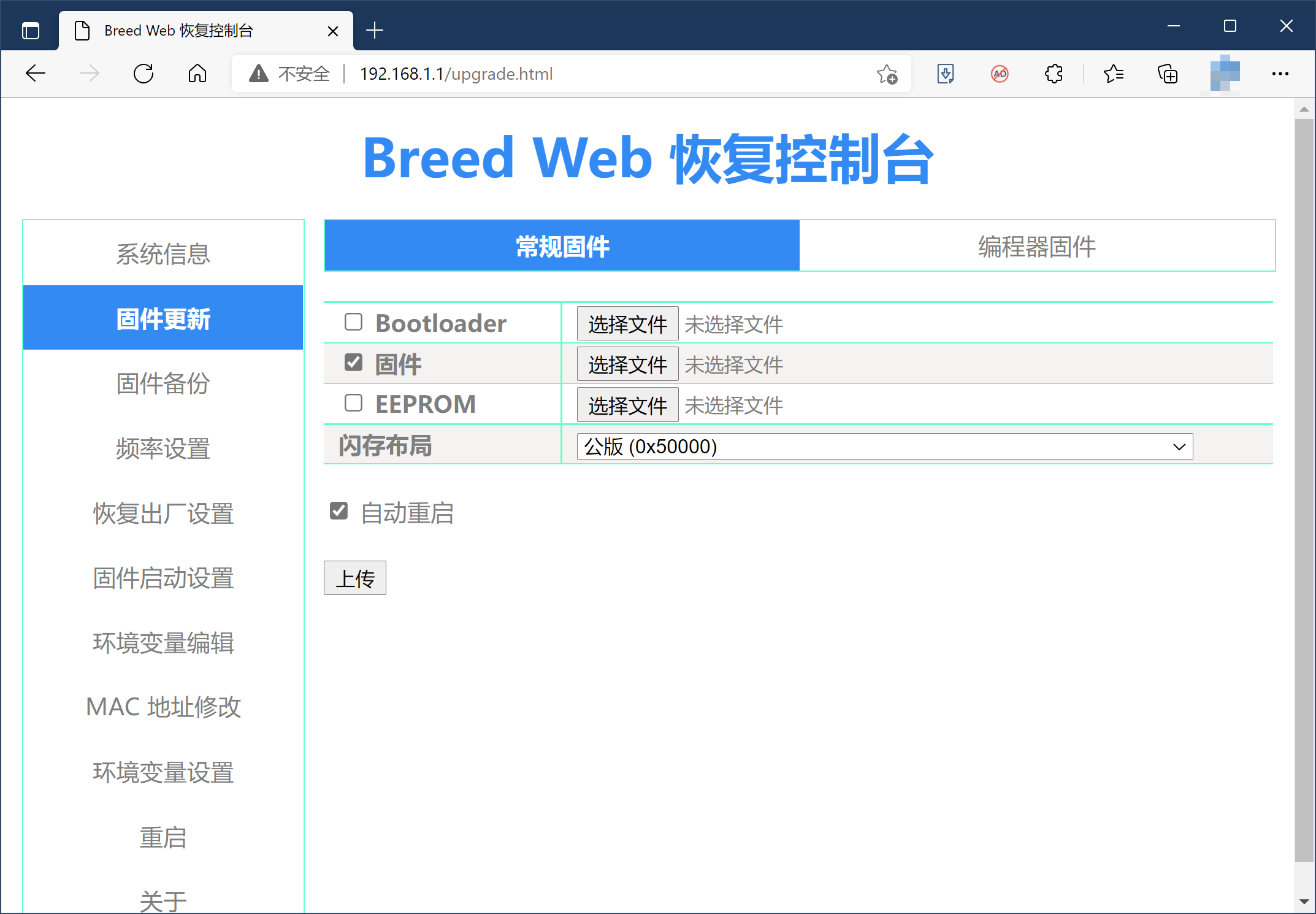
2.2.5.2 点击“更新”。
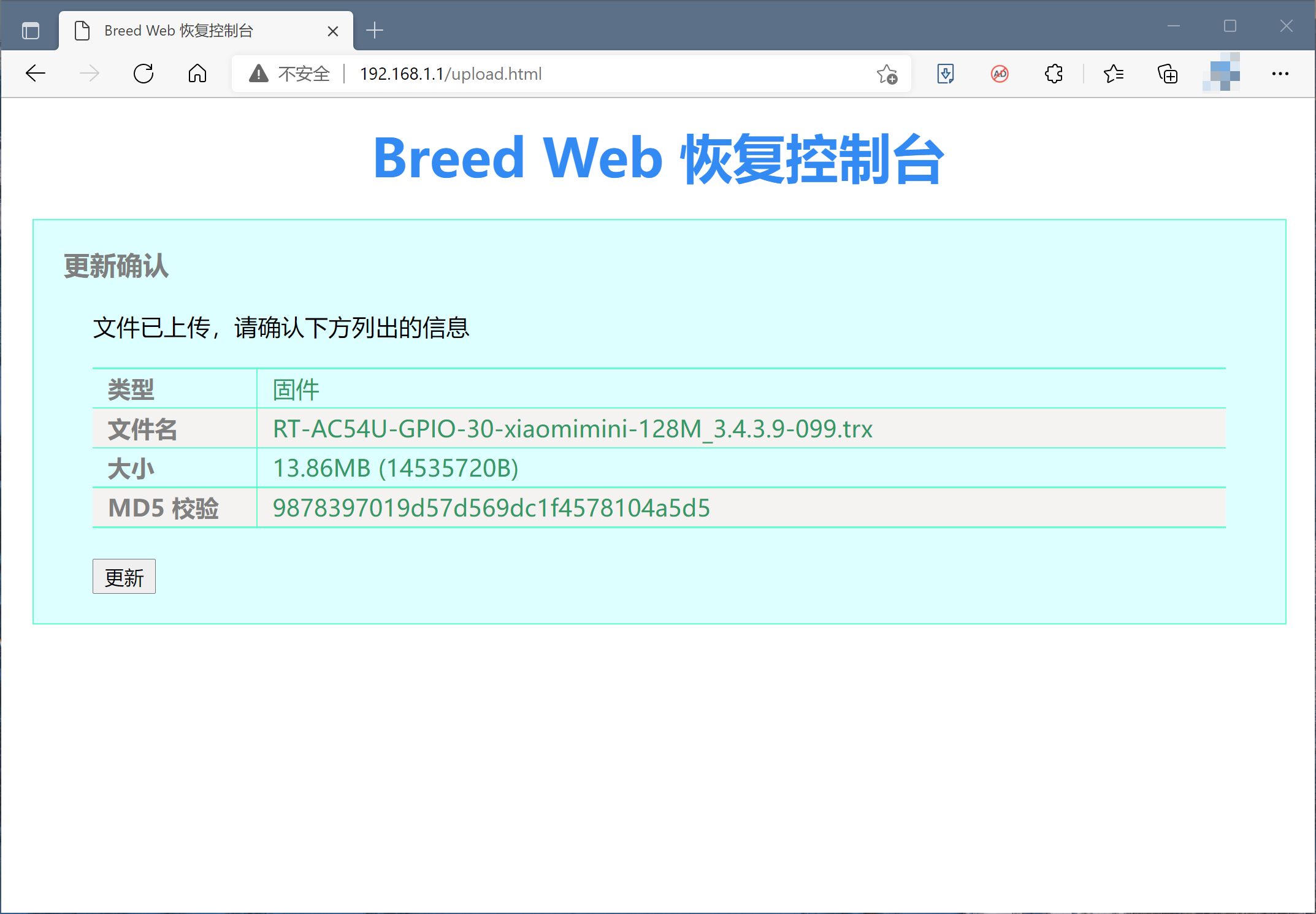
2.2.5.3 开始刷新。
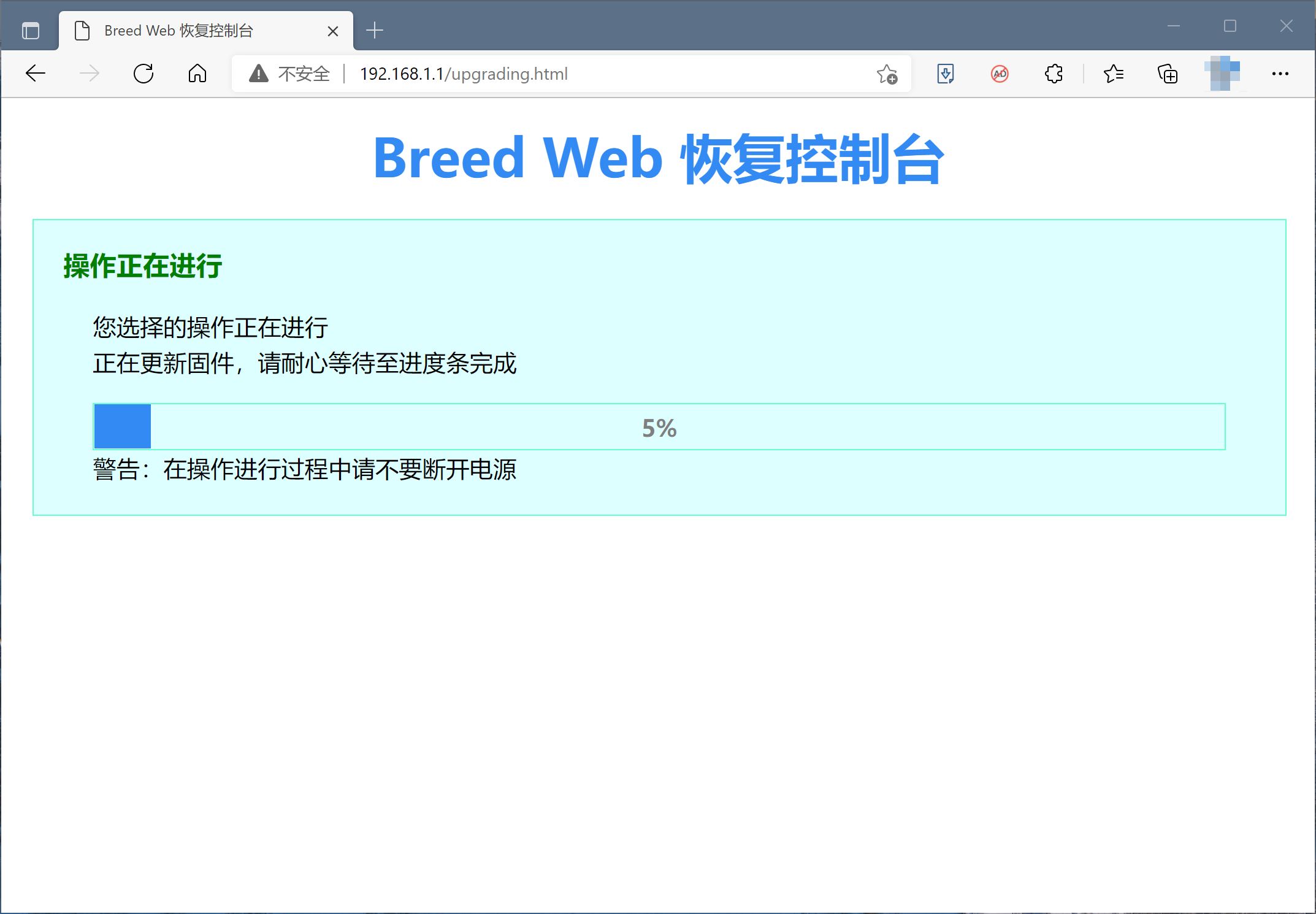
2.2.5.4 刷完以后,小米路由器mini会重启,但是页面不会自动刷新,需要手动检查设备状态。
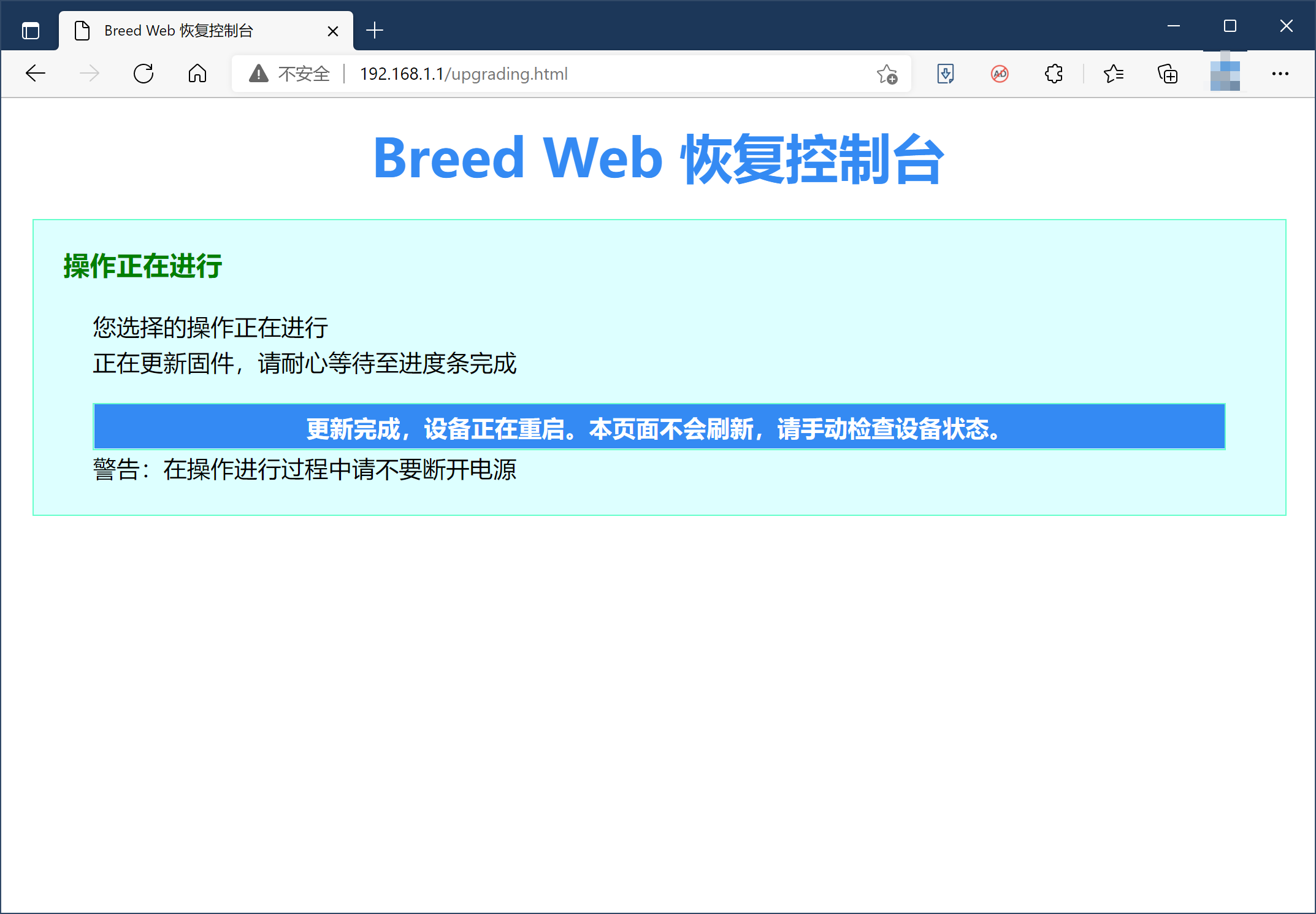
2.2.5.5 刷新以后,路由器的参数会发生变化。
- 旧固件网关:192.168.31.1
- 新固件网关:192.168.123.1
- 管理页面:http://my.router/
- 管理账号:admin
- 管理密码:admin
- wifi 名称:PDCN、PDCN_5G
- WiFi 密码:1234567890
- 注意:刷机不恢复默认值
2.2.6 打印机连接到路由器并设置
2.2.6.1 将打印机的USB线连接到小米路由器的USB接口,用网线连接电脑和小米路由器mini(也可以让电脑通过无线连接小米路由器mini的无线网络PDCN_5G),在浏览器地址栏中输入 192.168.123.1。点击“网络地图”→打印机图标→“独占模式”后面的“启用”。
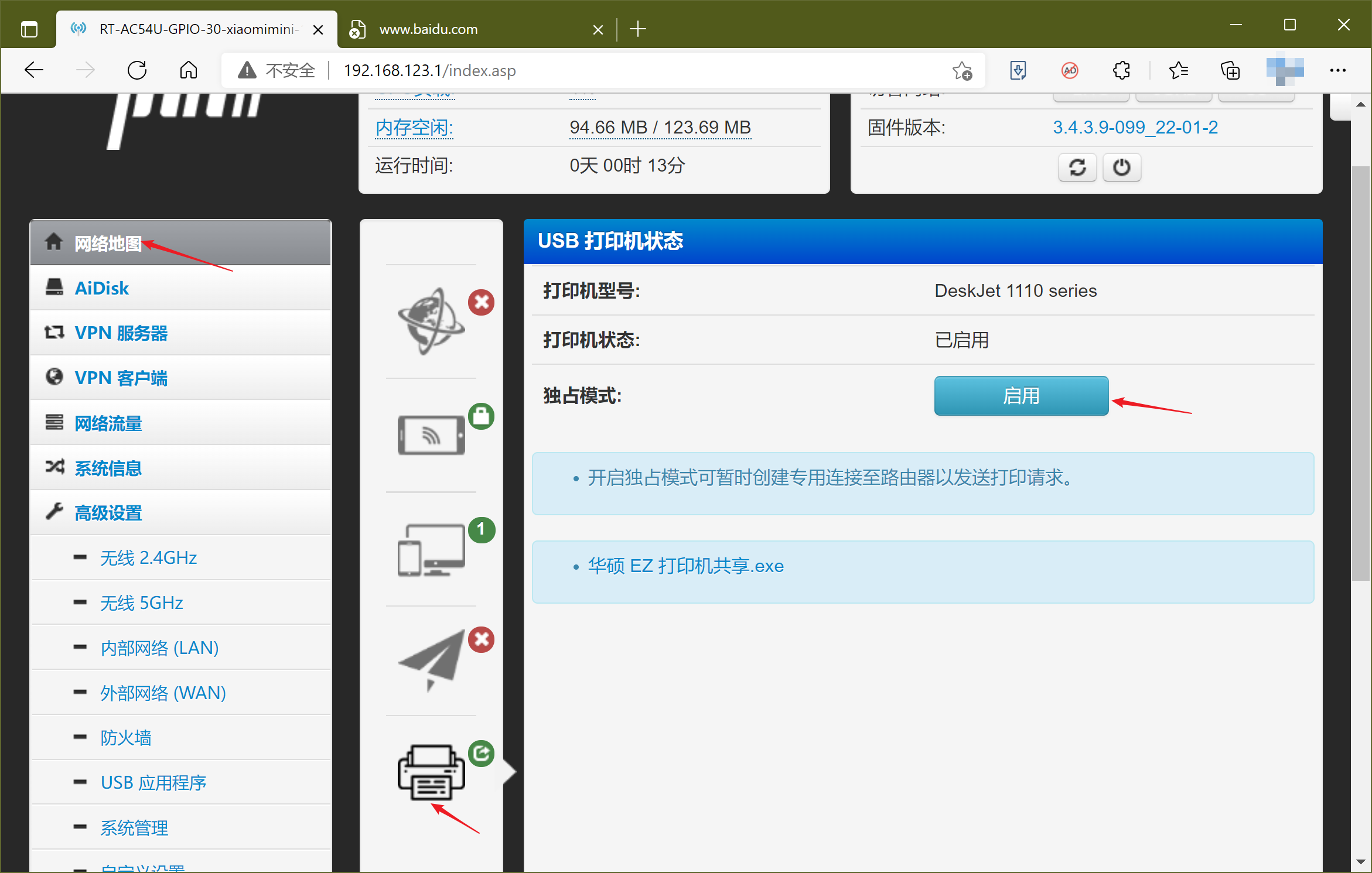
2.2.6.2 点击“高级设置”→“USB应用程序”→“打印机”,启用全部三个端口,点击“启用本页面设置”。
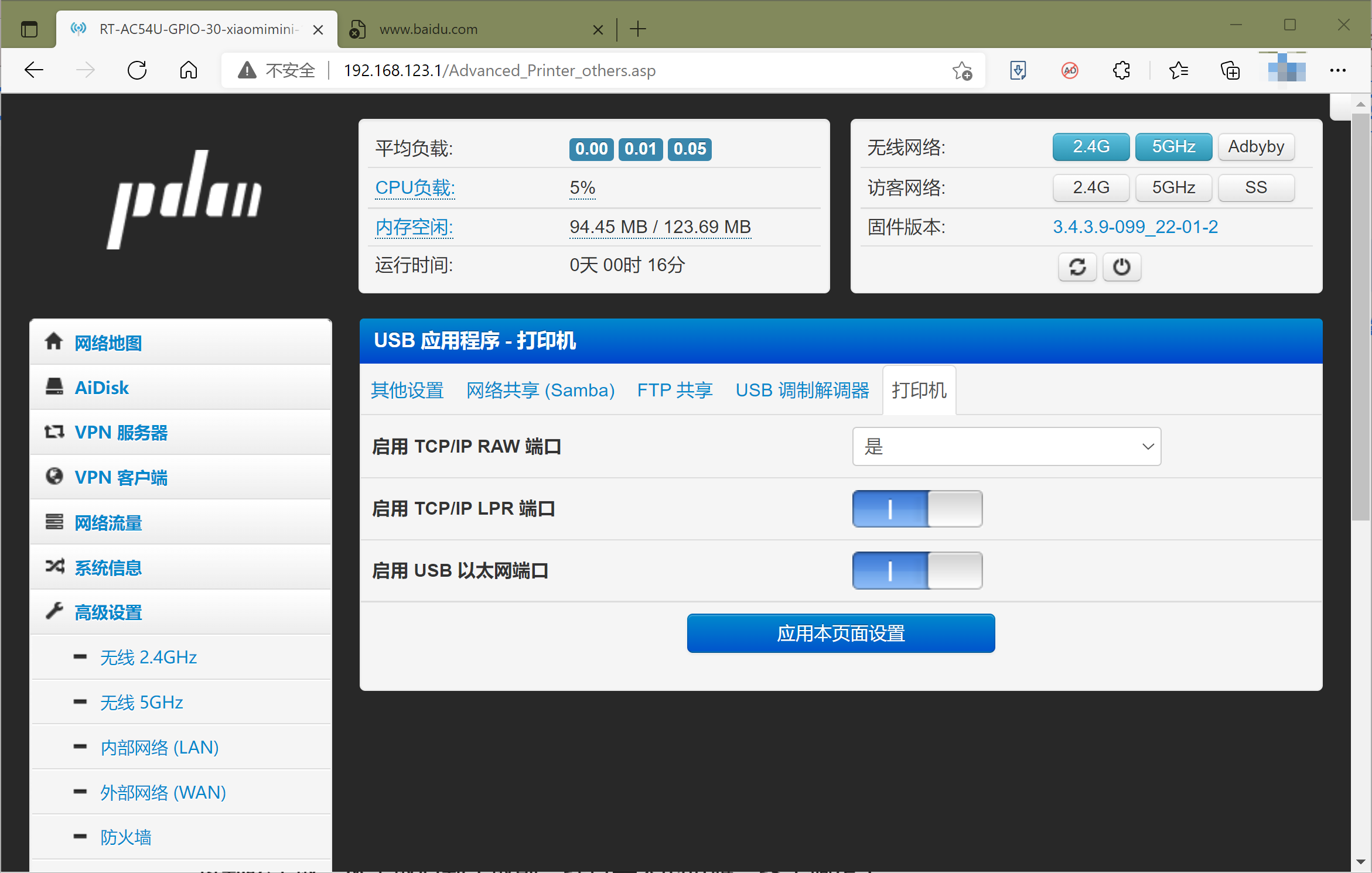
2.2.6.3 在“高级设置”→“无线 2.4GHz”→“通用设置”中,把2.4G无线网络关掉。2.4G无线网络容易受到干扰,也容易干扰其他的2.4G无线网络和蓝牙。然后点击“应用本页面设置”。
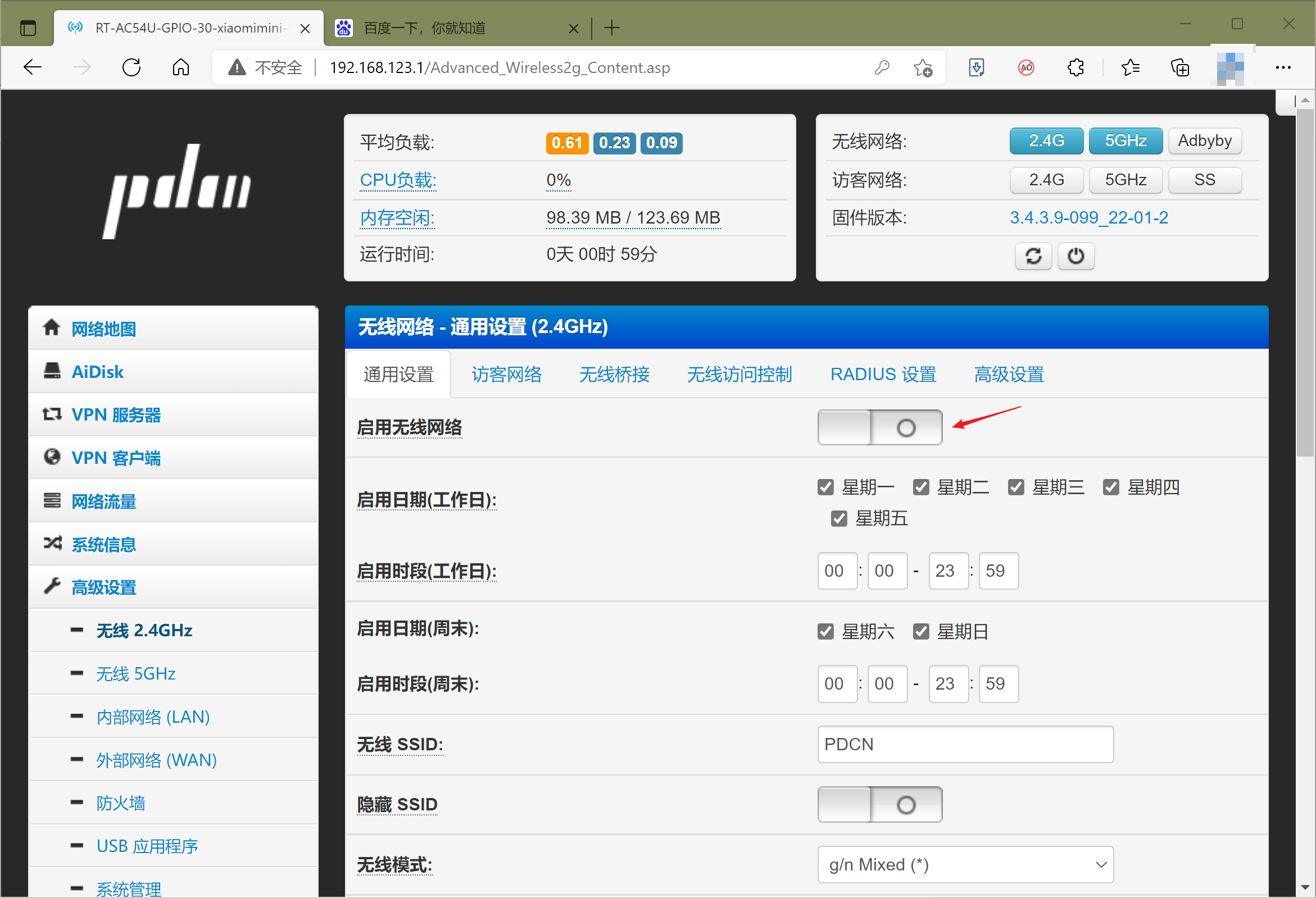
2.2.6.4 在“高级设置”→“无线 5GHz”→“无线桥接”中进行设置。“上级 SSID” 是主路由器(连接外网的路由器)的无线网络的名称。“无线AP工作模式”设为“AP-Client(禁用AP)是为了不让小米路由器mini发射无线信号,以免无线信号过多,而且避免他人蹭网。
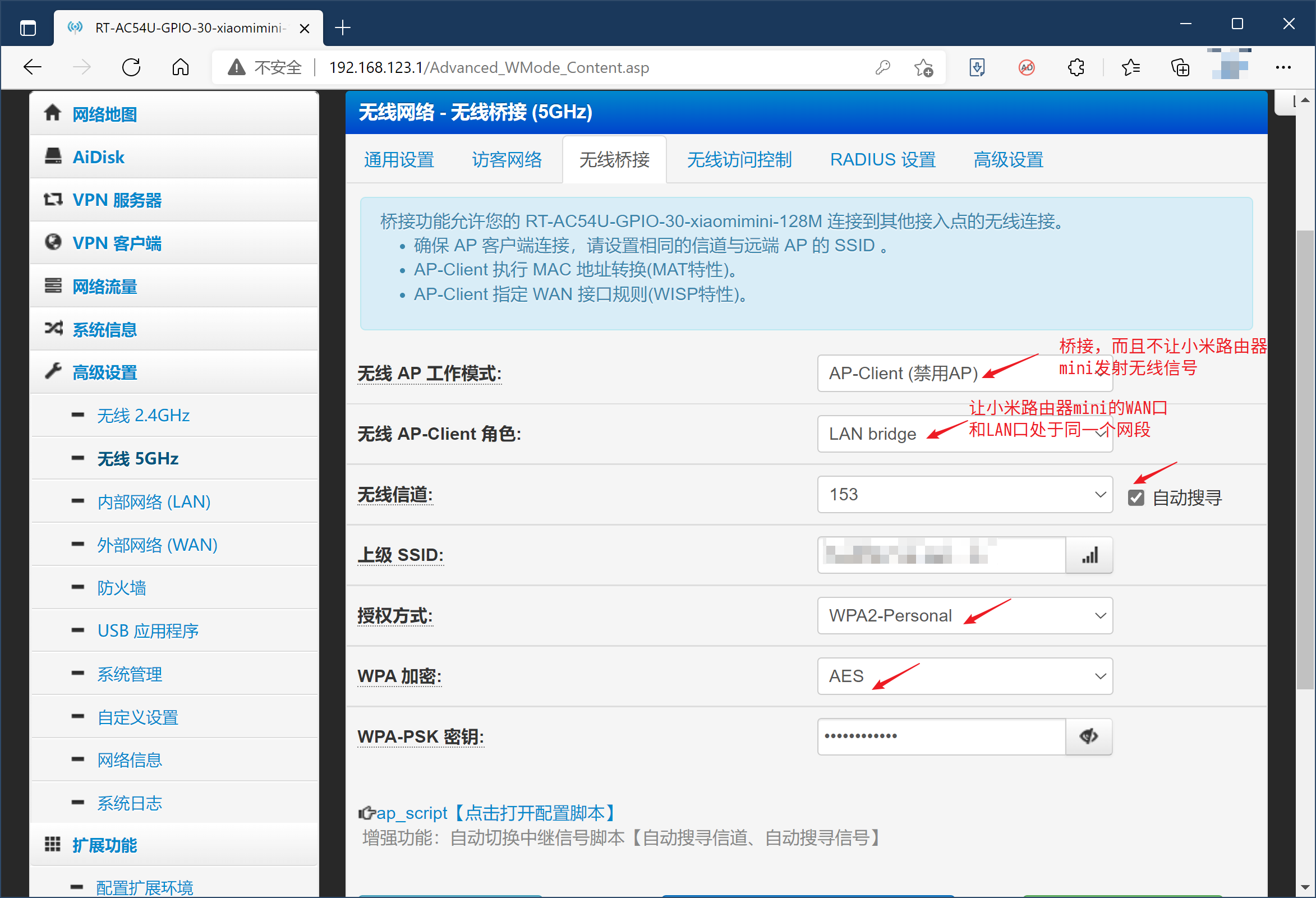
2.2.6.5 在“高级设置”→“外部网络(WAN)”→“DHCP服务器”中,把DHCP服务器关掉。
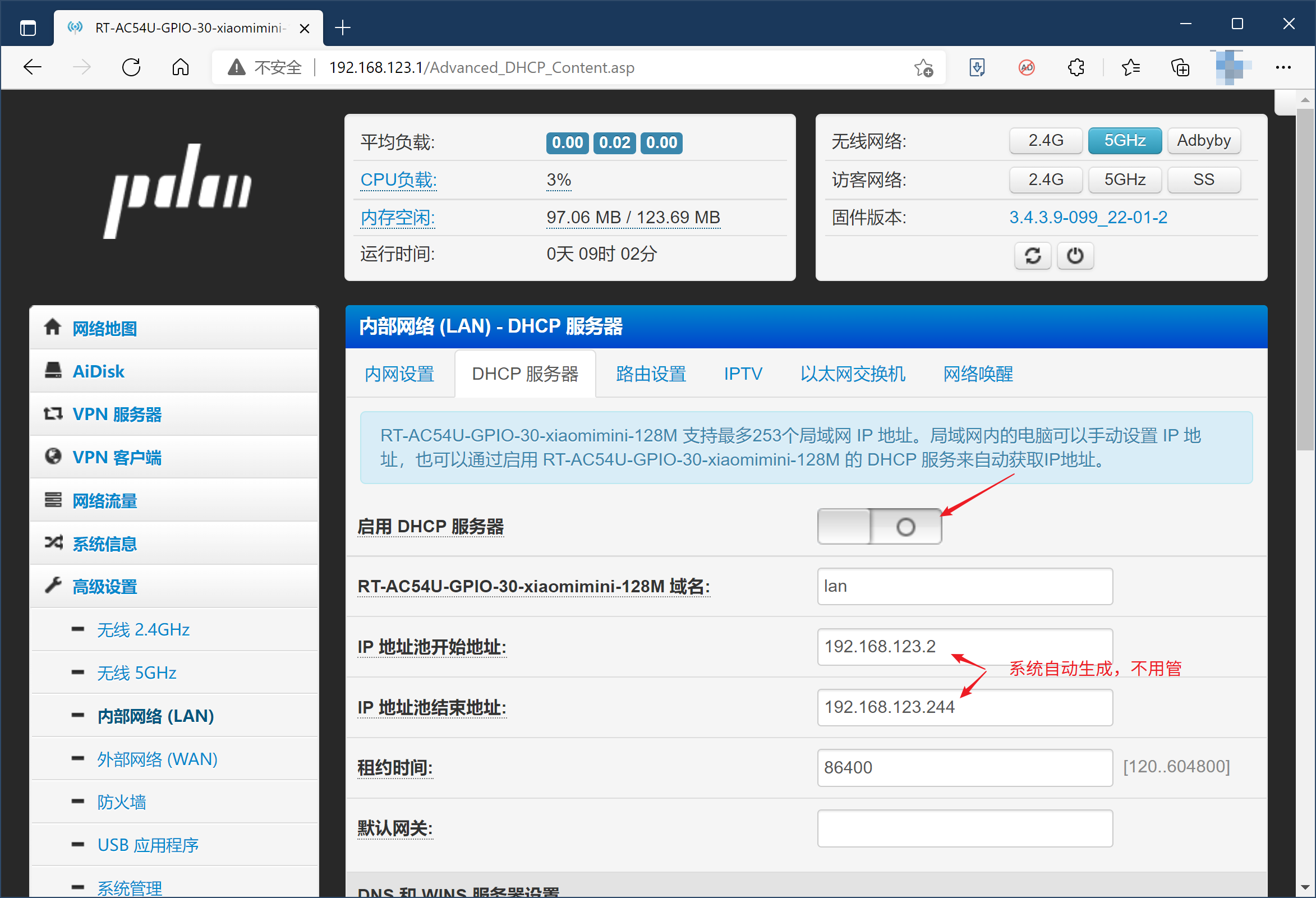
2.2.6.6 在“高级设置”→“外部网络(WAN)”→“内网设置”中,修改“IP地址”,它是小米路由器内网的IP地址,输入这个地址可以进入Padavan的管理页面。因为我们之前关掉了小米路由器mini的DHCP,而且设置了桥接模式为LAN bridge(内网桥接),为了能进入Padavan的管理页面,需要在此处设置一个IP地址,与主路由器的网段一致。我家主路器的网段是192.168.31.0,所以在此将IP地址手动设置为192.168.31.249。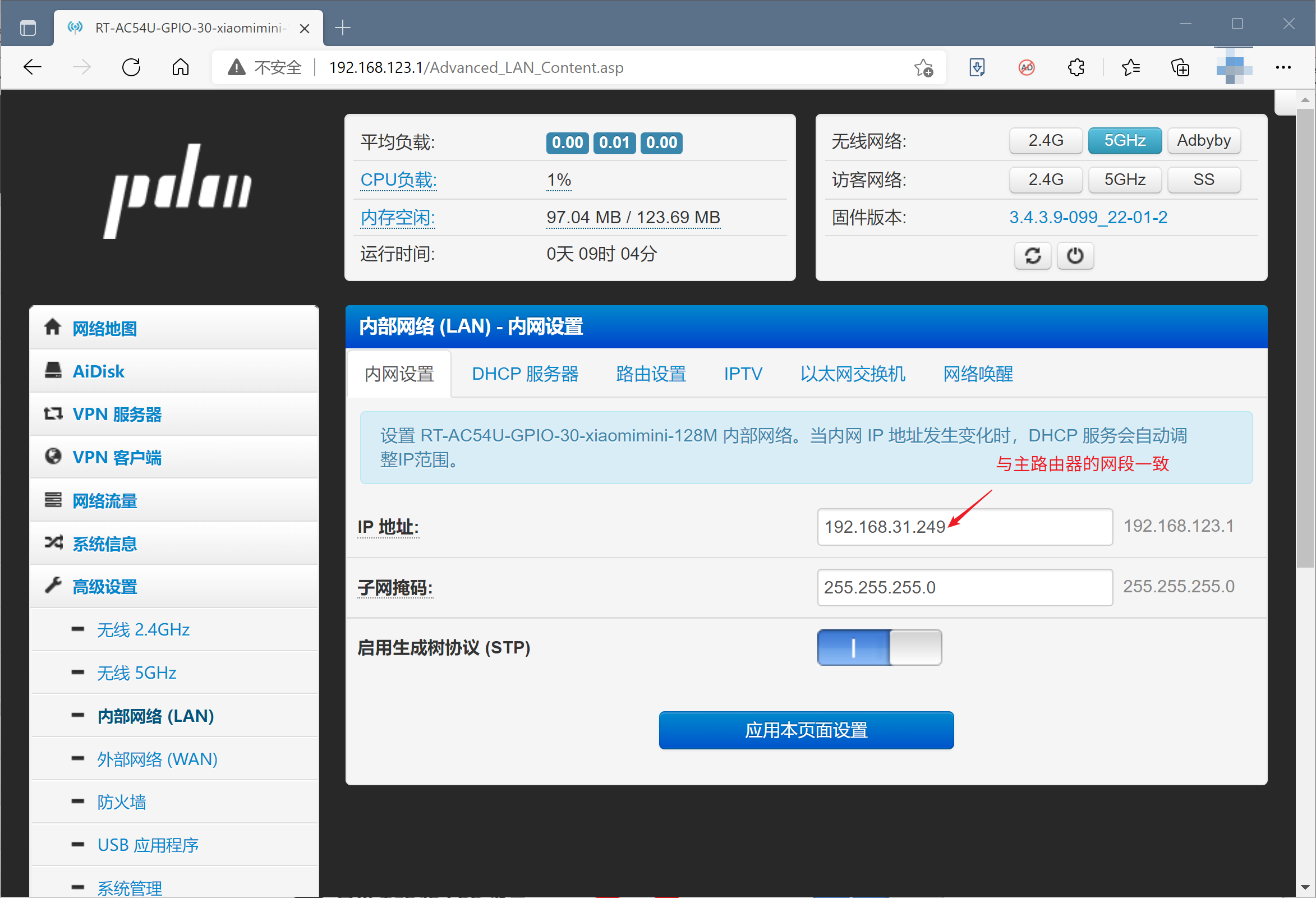
2.2.6.7 点击“确定“”。
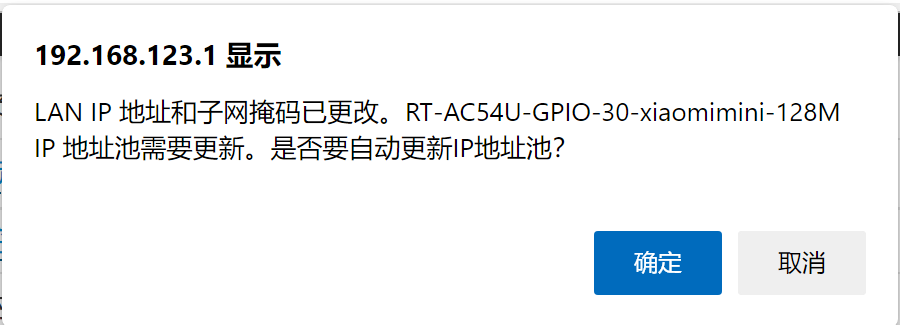
2.2.6.8 断开电脑与小米路由器mini的连接,只让电脑连接主路由器,在浏览器地址栏中输入 192.168.31.249,再输入默认账户 admin 和默认密码 admin,看看能否进入小米路由器mini的Padavan管理页面。很明显,可以进入管理页面,而且每个设备的IP地址都属于 192.168.31.0 网段。
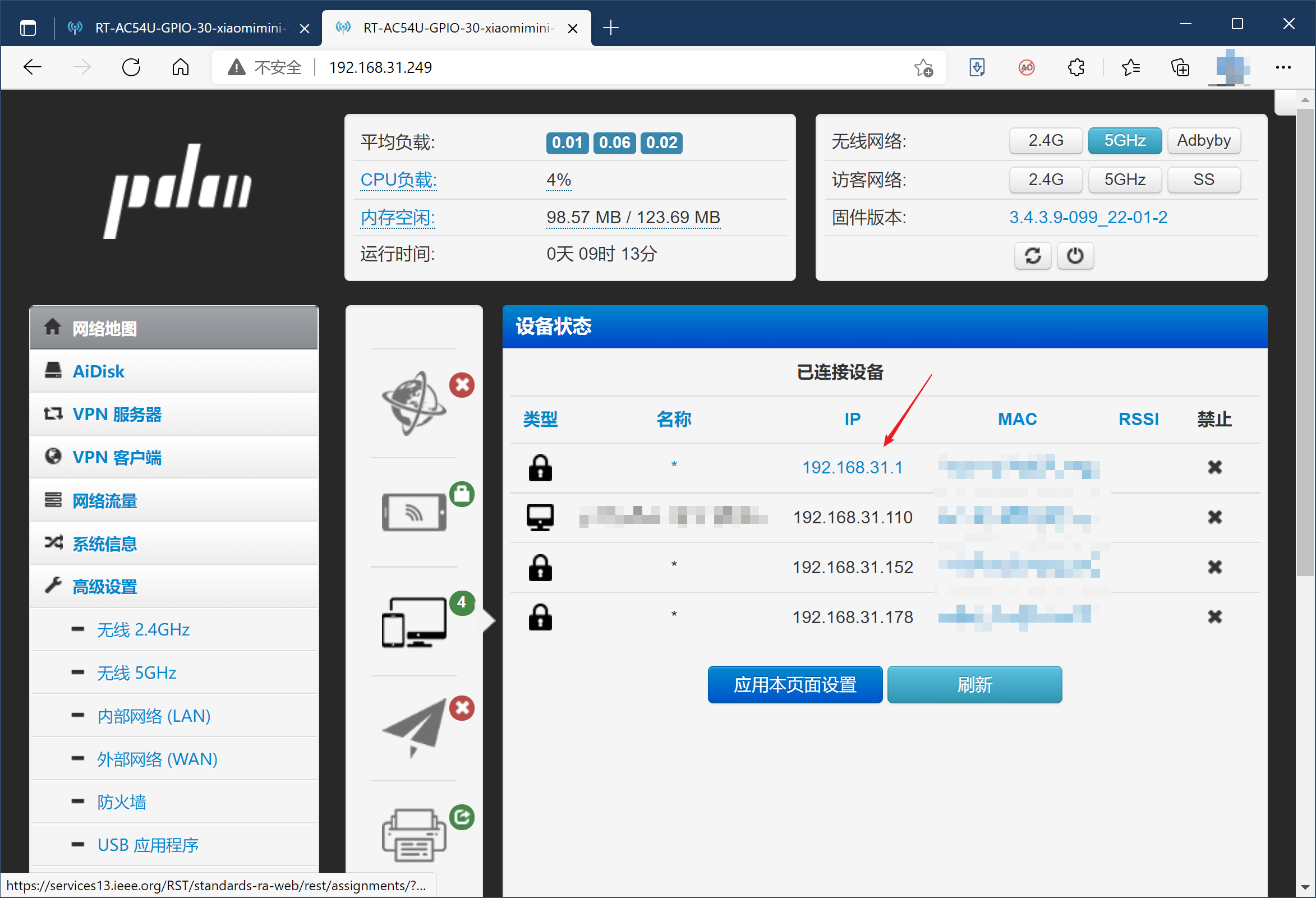
2.2.7 在 Windows 10 中设置网络打印机
2.2.7.1 右击“开始”菜单→“设置”→“设备”→“打印机和扫描仪”→“添加打印机和扫描仪”。
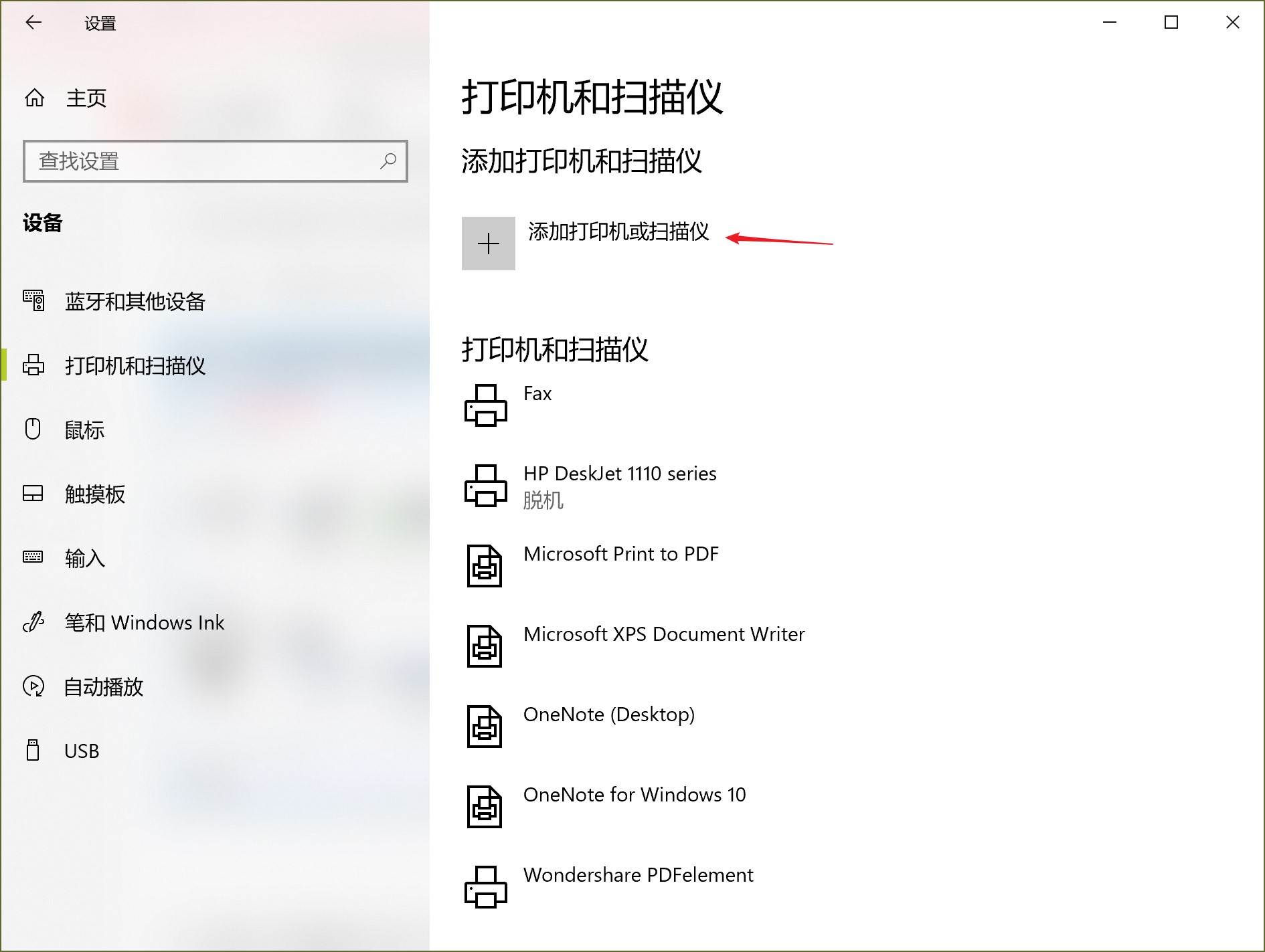
2.2.7.2 点击“我需要的打印机不在列表中”。
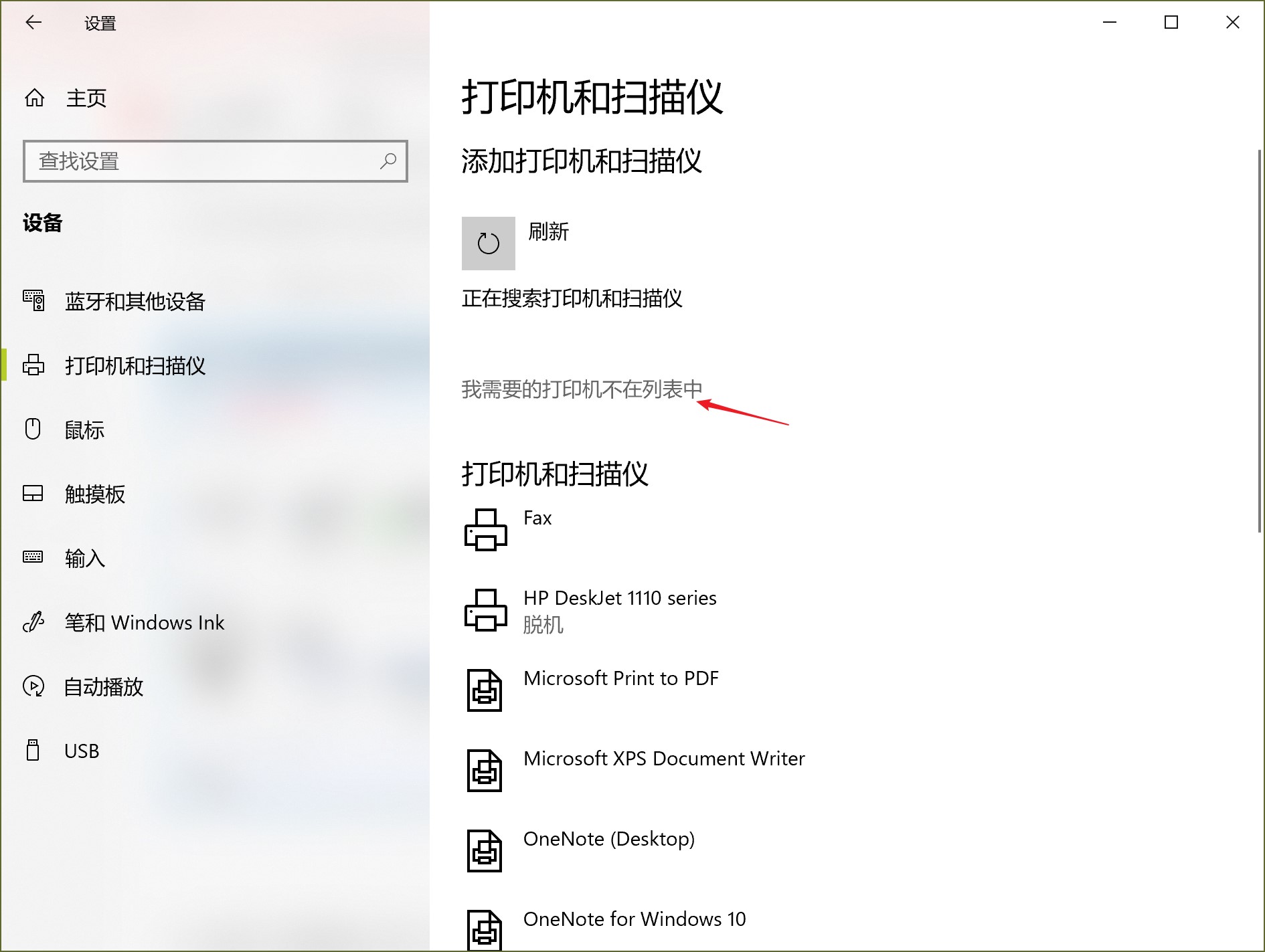
2.2.7.3 选择“通过手动设置添加本地打印机或网络打印机”。然后点击“下一页”。
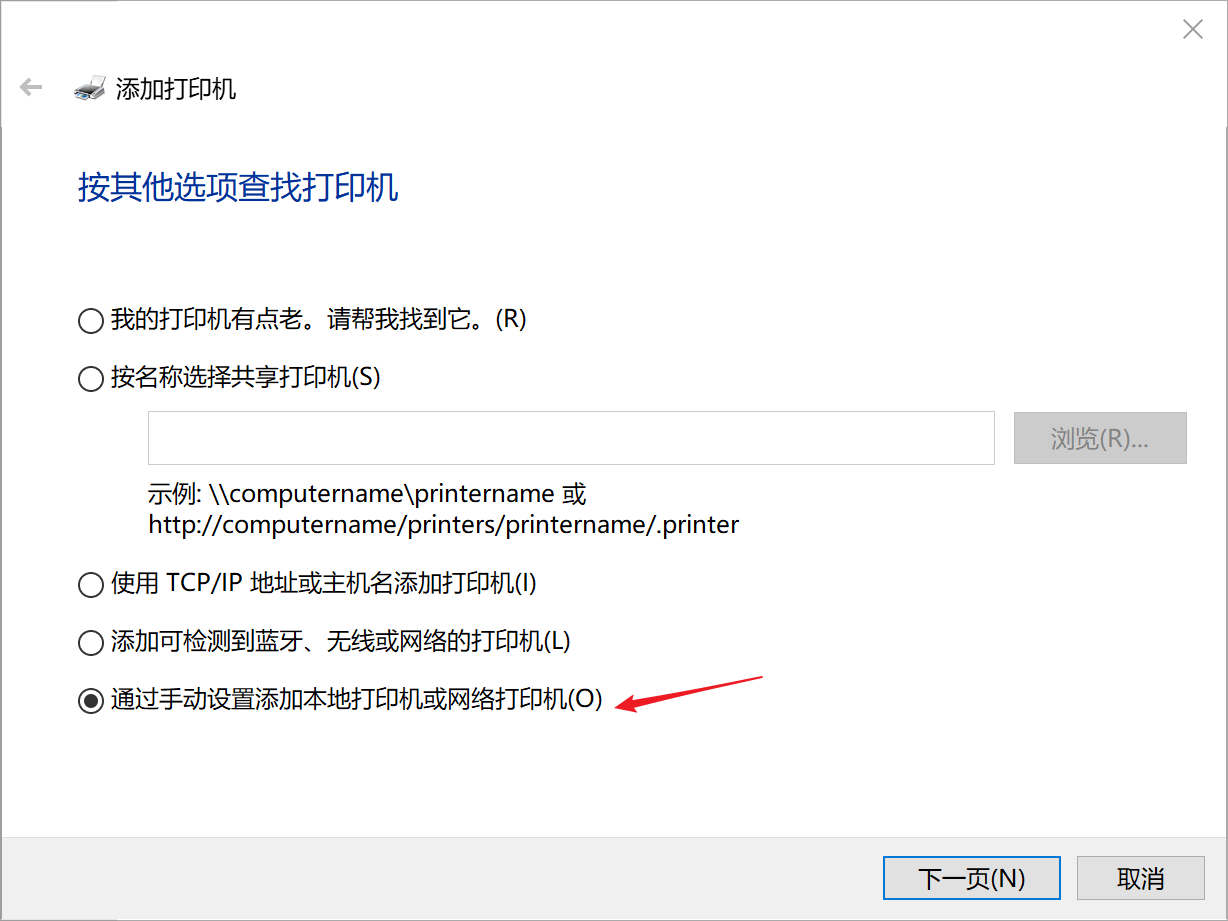
2.2.7.4 选择“创建新端口”,“端口类型”为“Standard TCP/IP Port”。然后点击“下一页”。
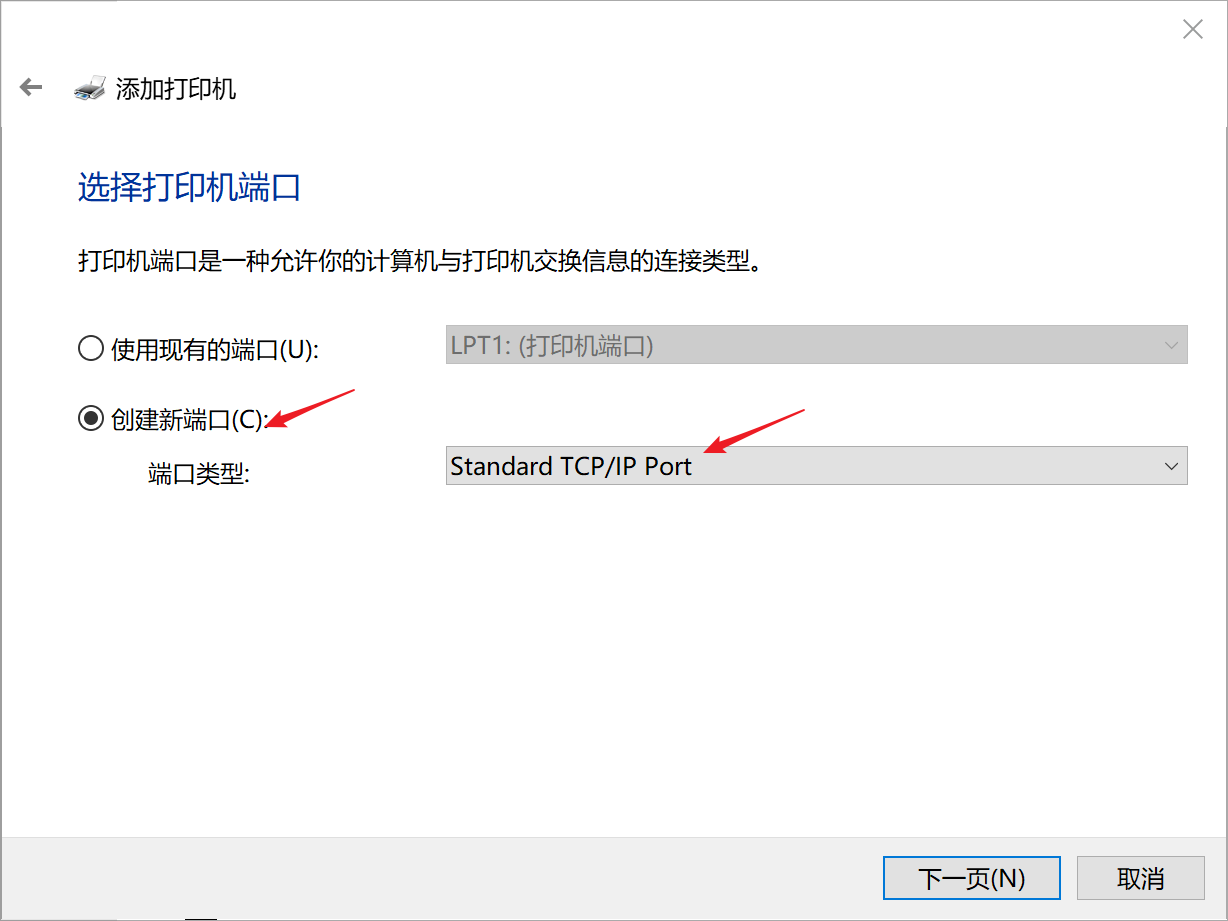
2.2.7.5 “主机名或IP地址”填写我们刚才为小米路由器mini设置的IP地址,192.168.31.249。其他保持默认。然后点击“下一页”。
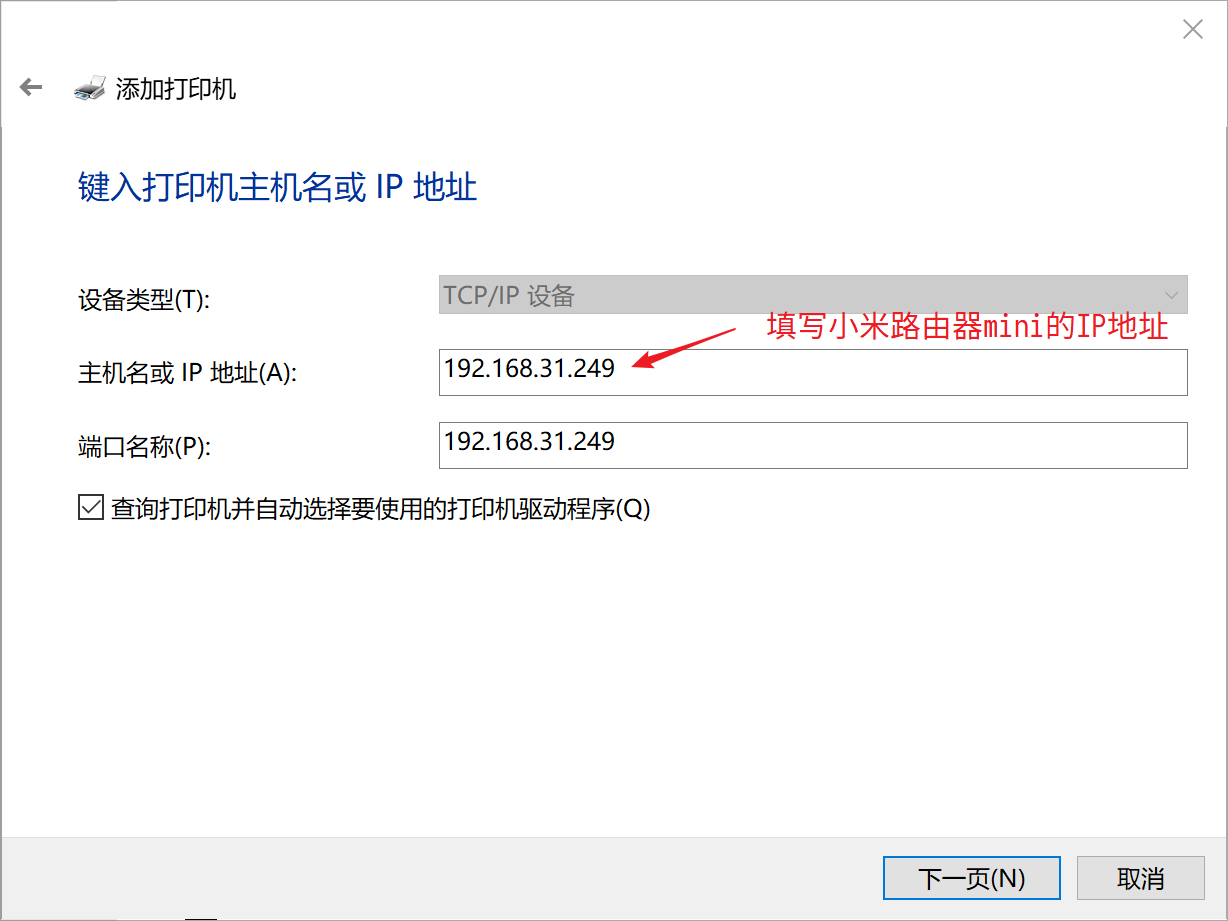
2.2.7.6 等一会儿。
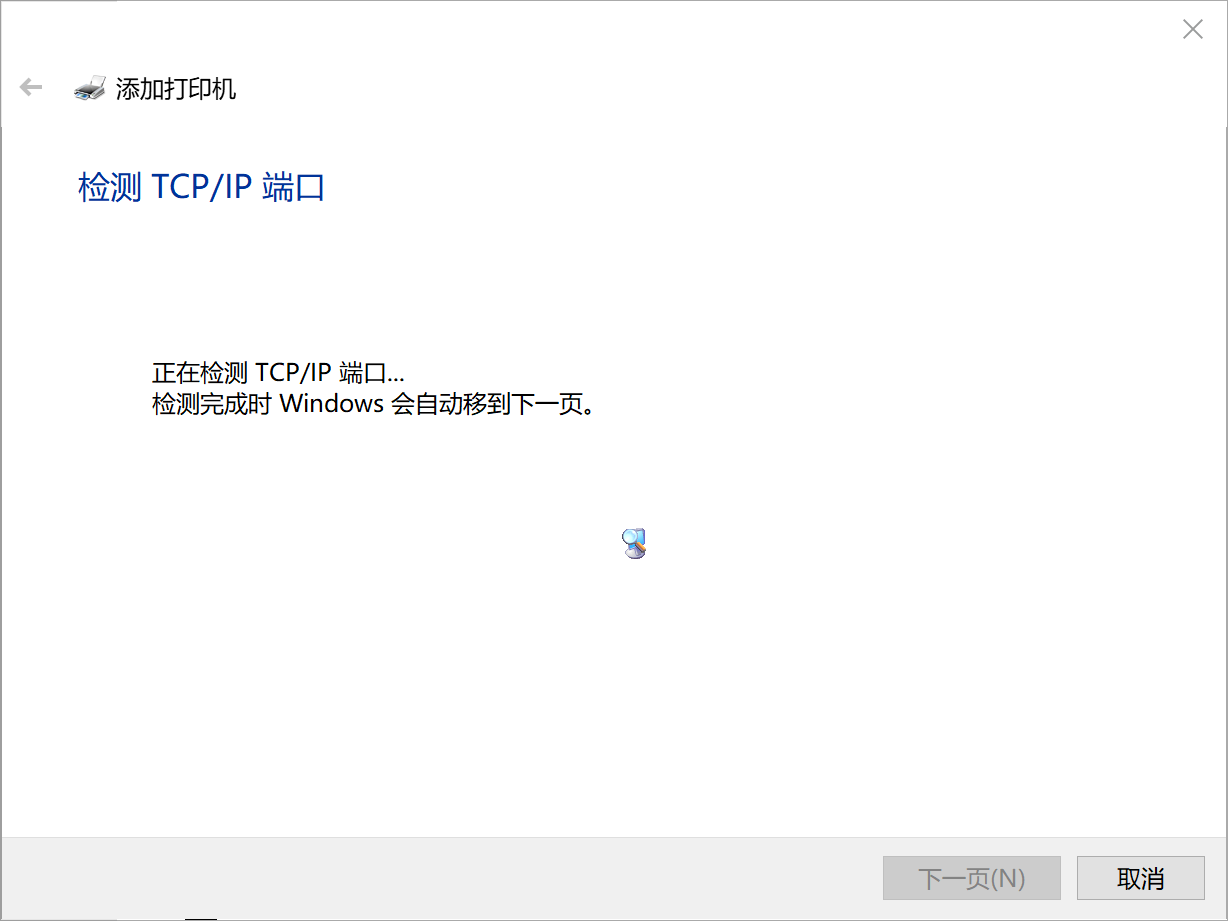
2.2.7.7 选择“自定义”,点击“设置”。
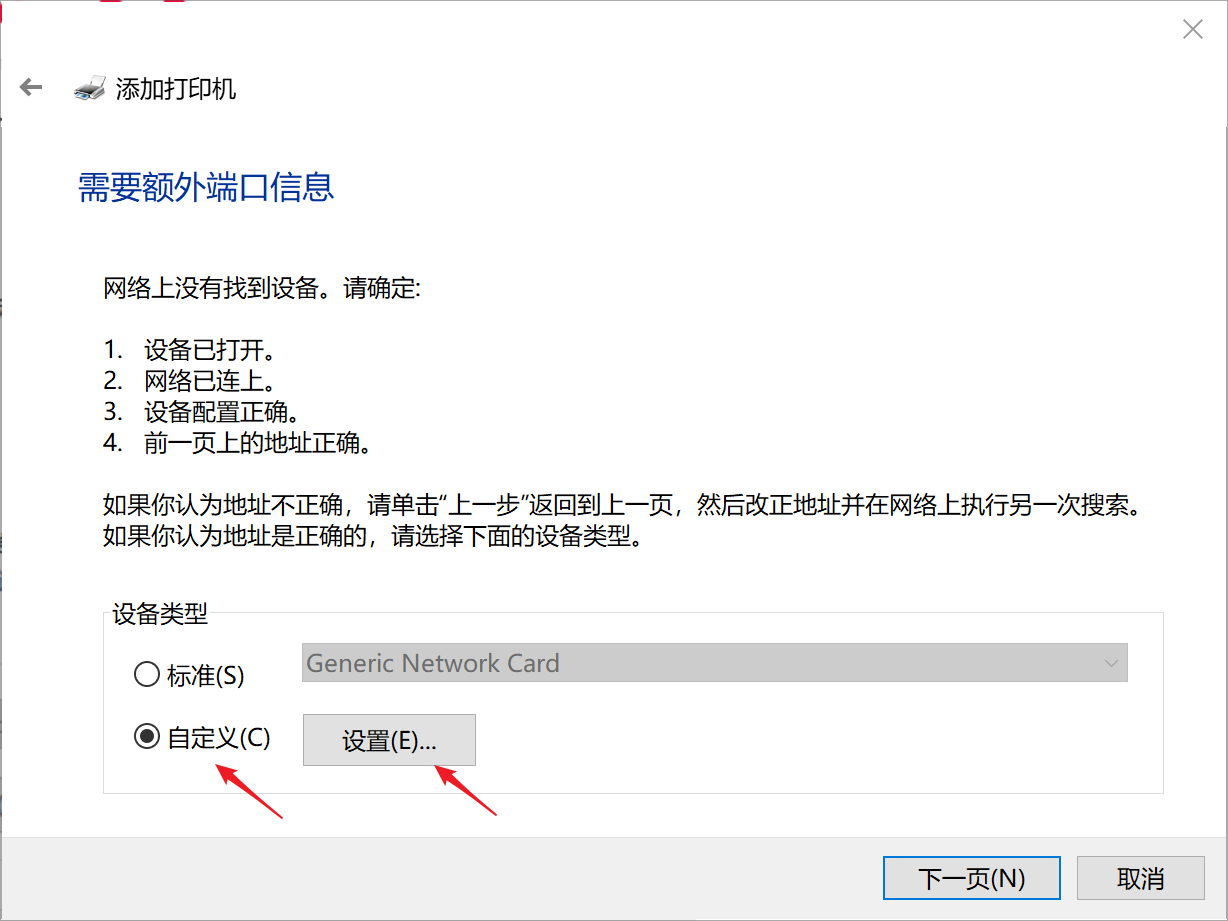
2.2.7.8 选择“LPR”。“队列名称”填入“LPRServer”。勾选“启用了LPR字节计数”,否则打印机会重复输出同一份打印任务。点击“确定”,然后点击“下一页”。
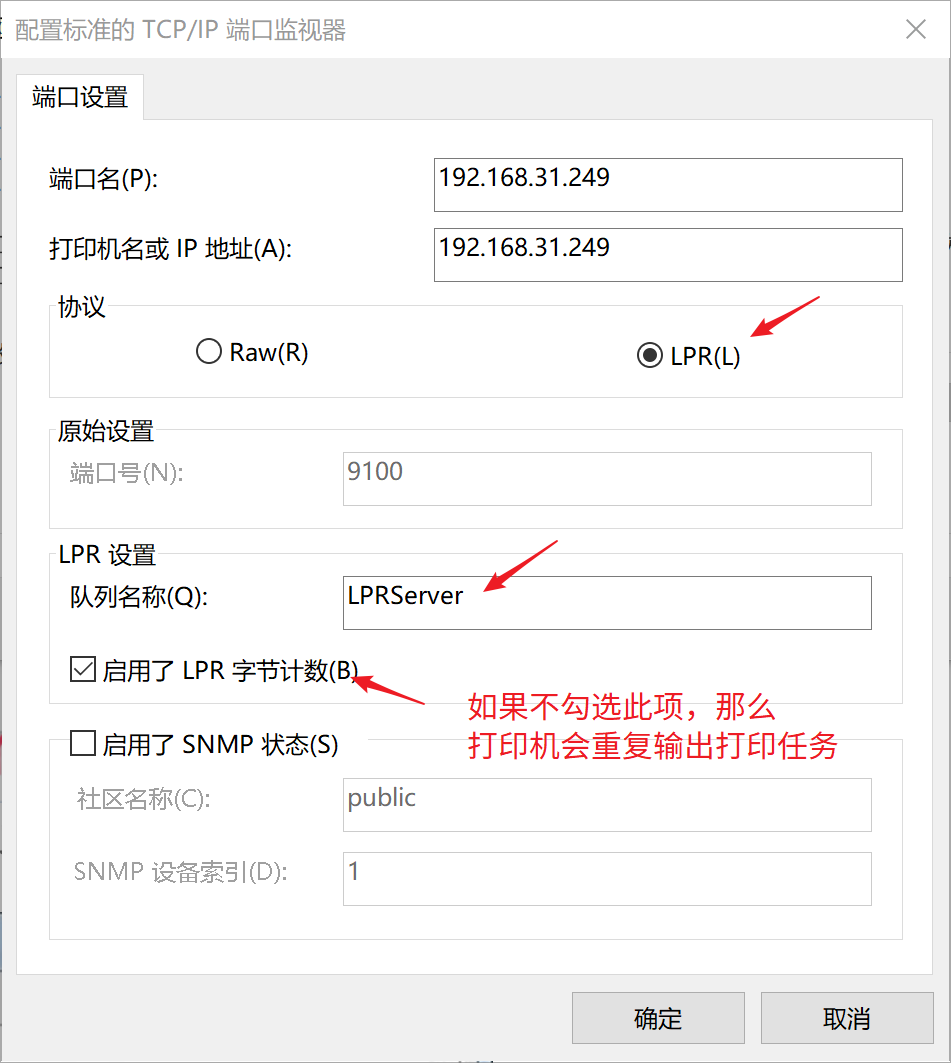
2.2.7.9 等一会儿。
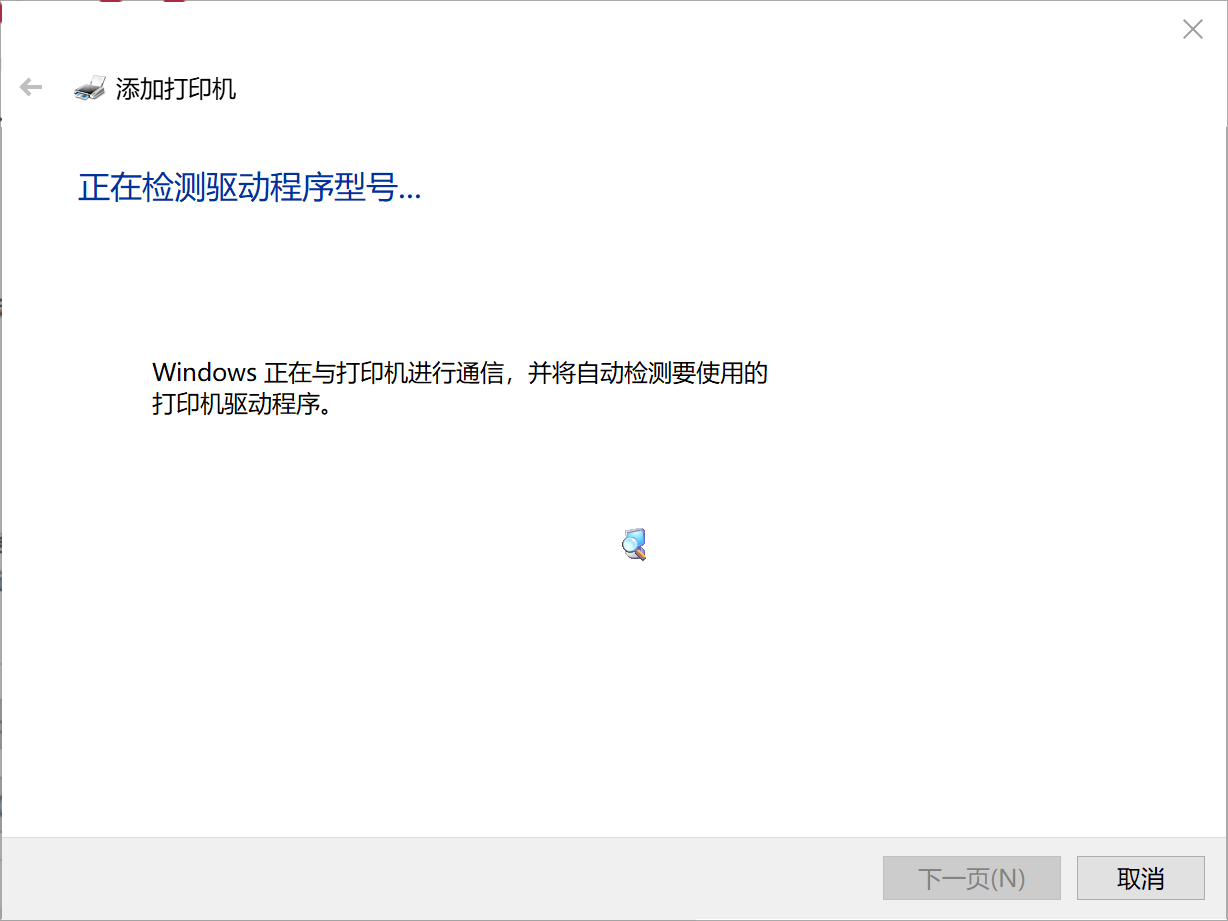
2.2.7.10 这里没有列出我打印机的型号,因此点击“从磁盘安装”→“浏览”,找到解压后的打印机驱动程序所在文件夹,找到HPWinUSBstub.INF,点击“打开”→“确定”。然后点击“下一页”。
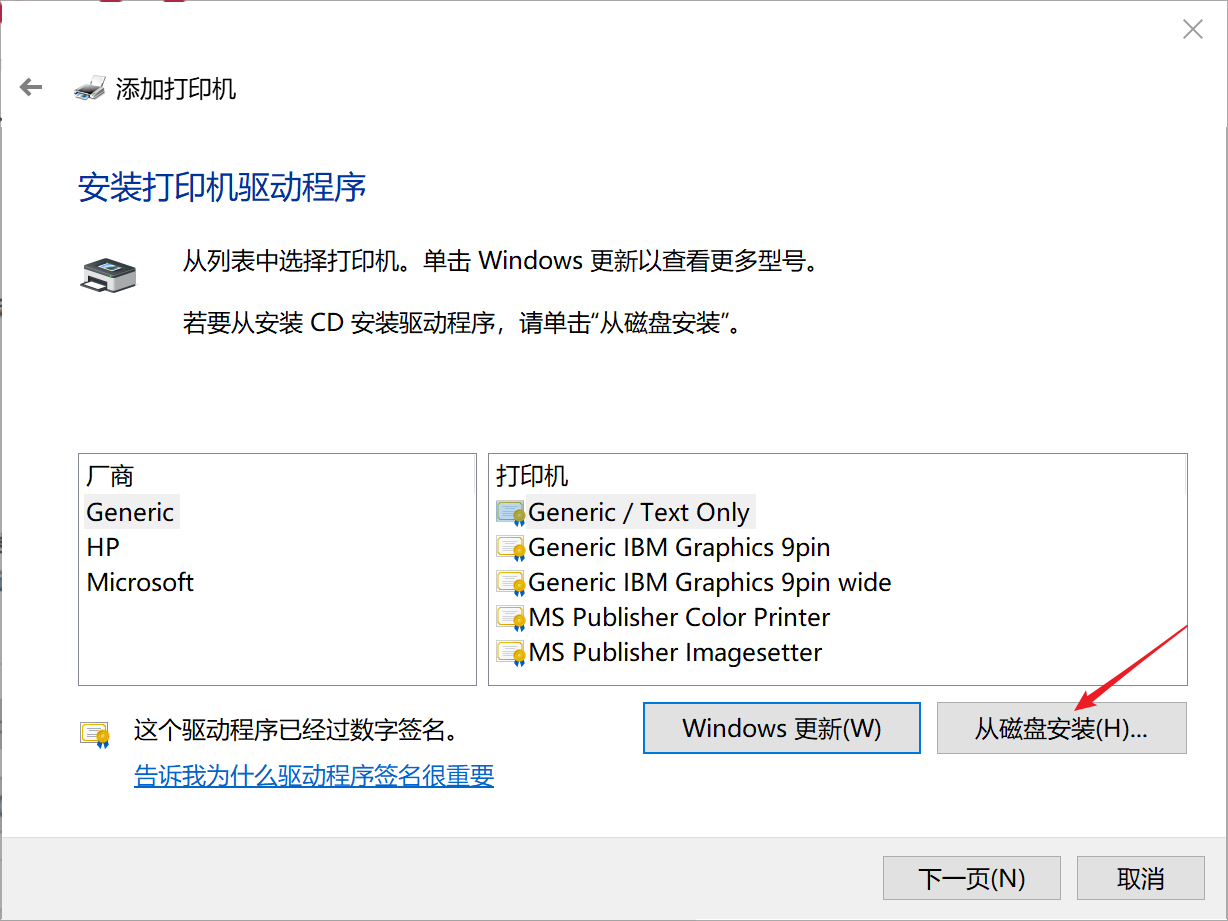
2.2.7.11 我之前已经安装过一次驱动了,所以Windows问我是否替换,选择“使用当前已安装的驱动程序(推荐)”。然后点击“下一页”。
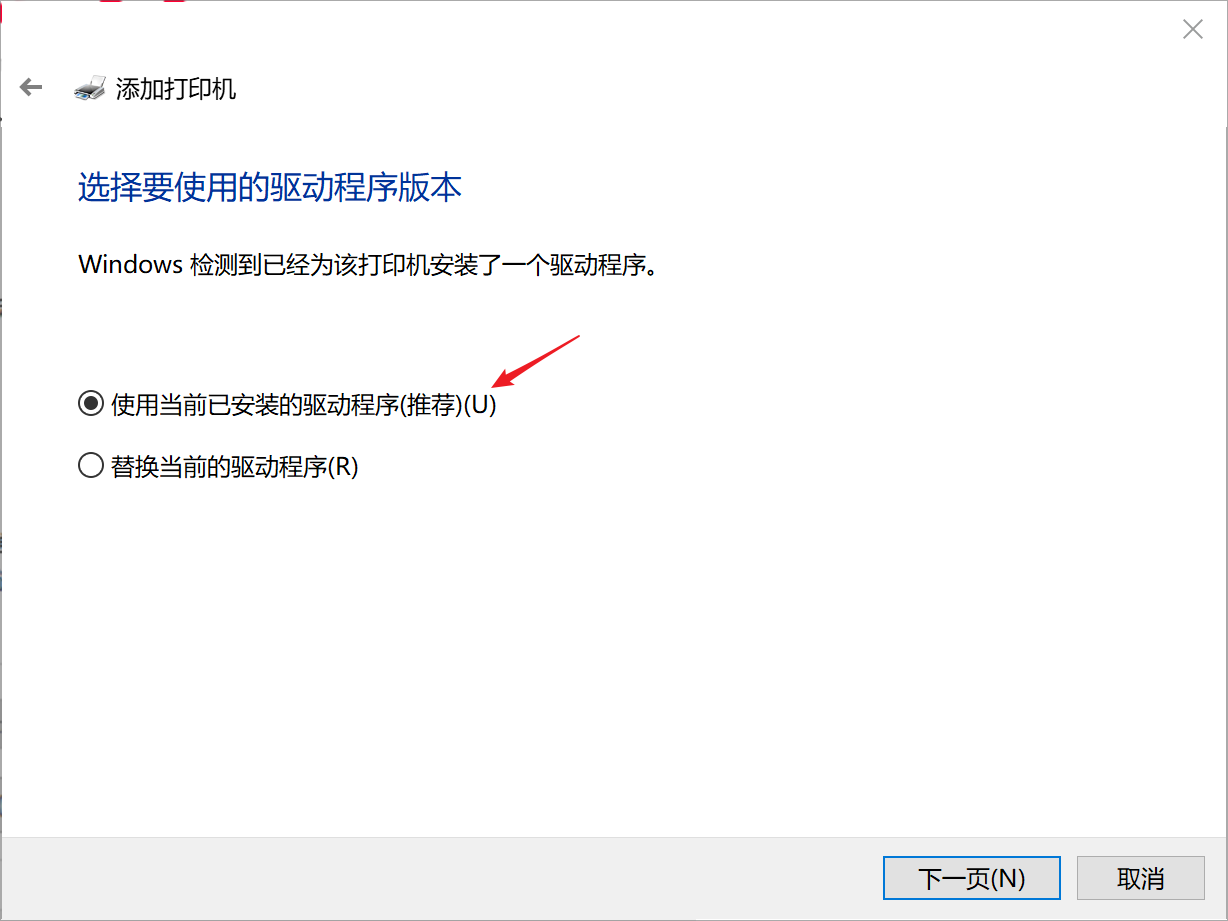
2.2.7.12 为打印机指定一个名称。我为它起名 HP DJ 1112 Wireless,表示它是连接在无线路由器上的。然后点击“下一页”。
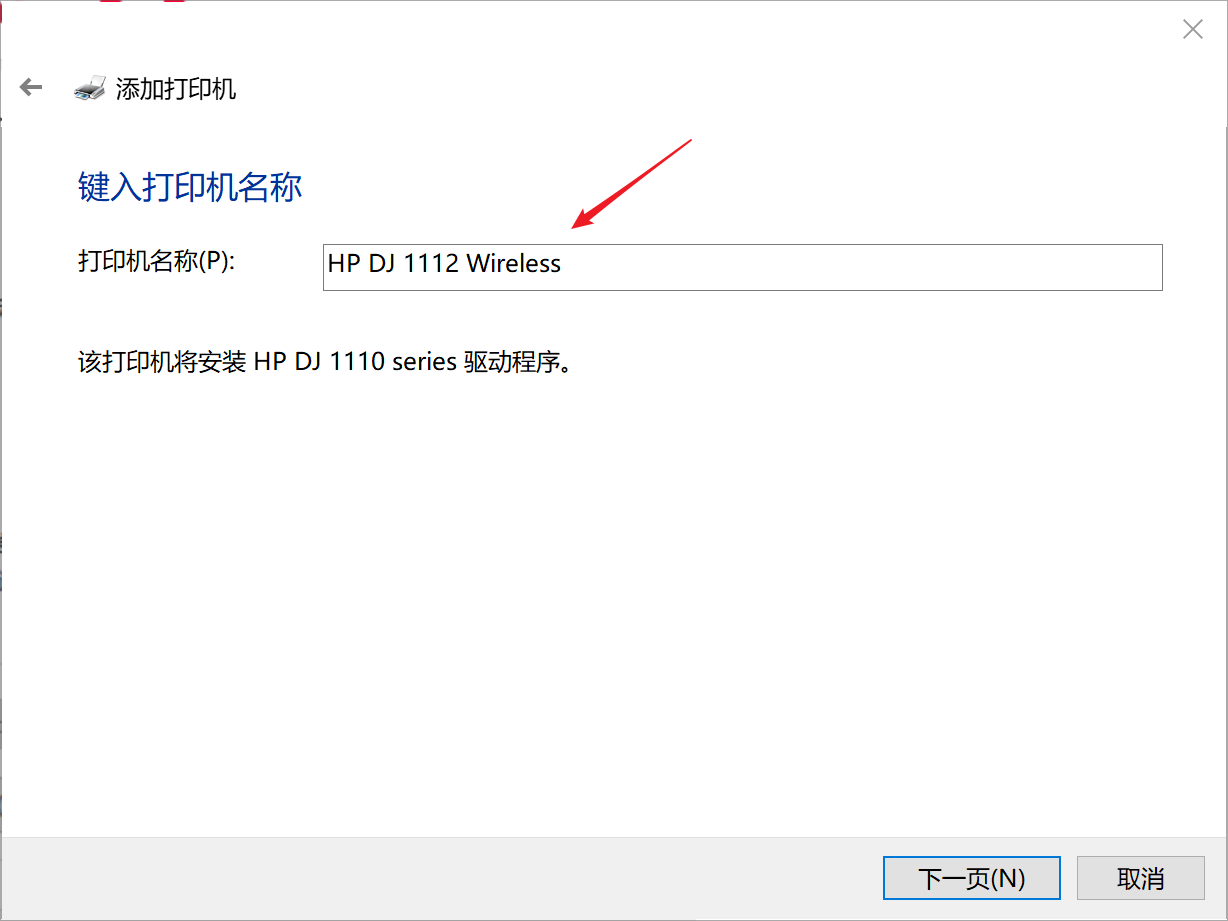
2.2.7.13因为已经用小米路由器mini共享过一次了,所以就没必要再共享了。选择“不共享这台打印机”,然后点击“下一页”。
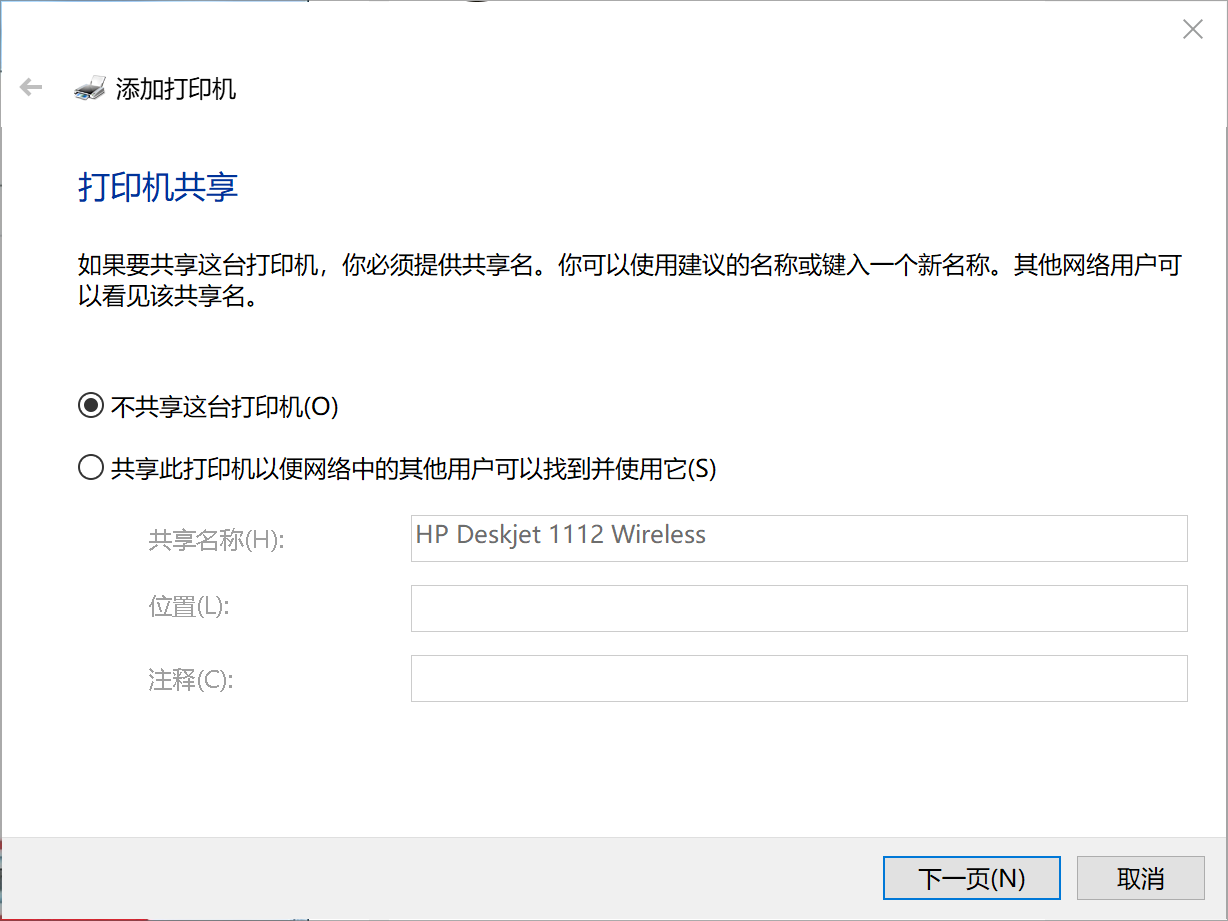
2.2.7.14 可以打印一份测试页试试。
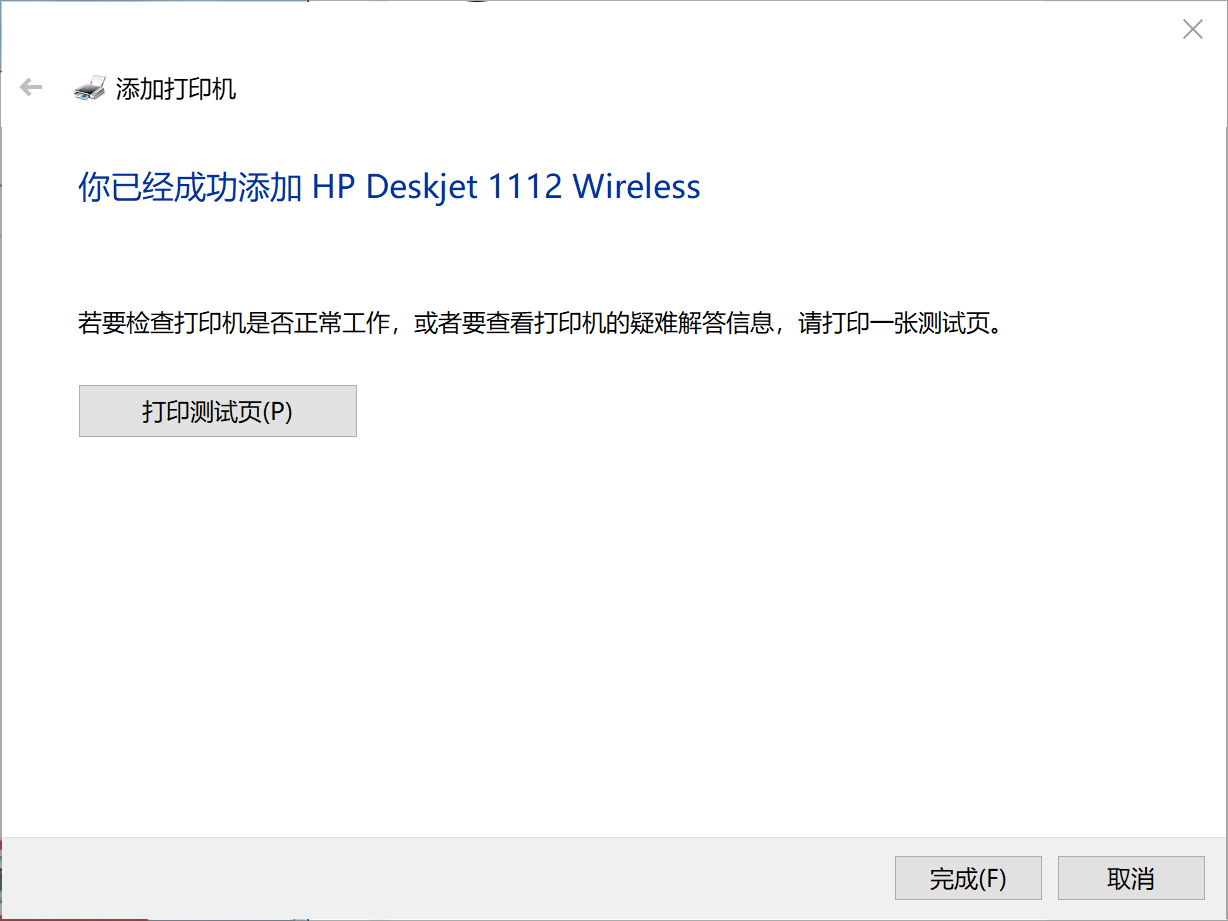
2.2.7.15 回到“打印机和扫描仪”,点击“HP Deskjet 1112 Wireless”,选择“管理”。
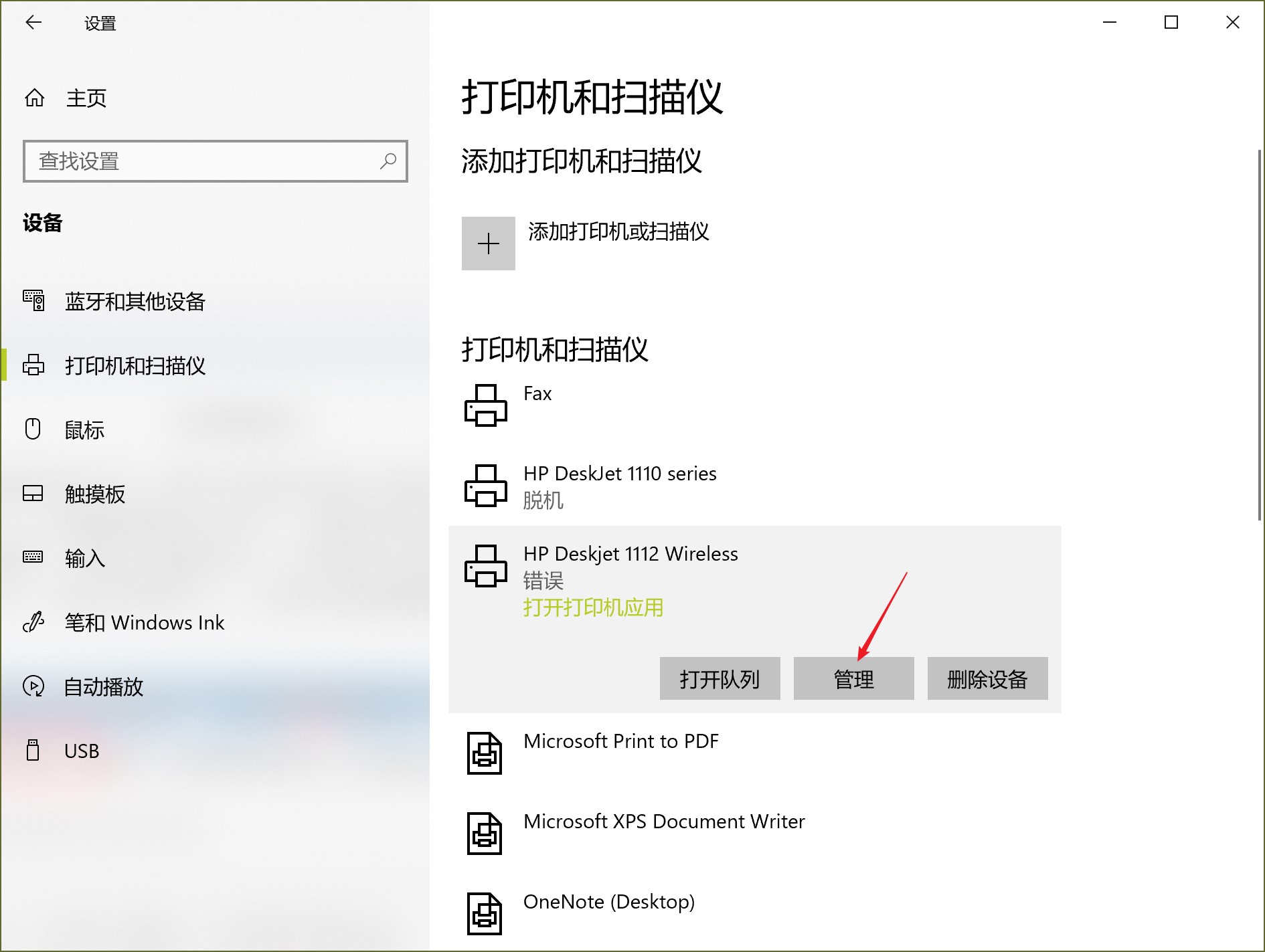
2.2.7.16 点击“打印机属性”。
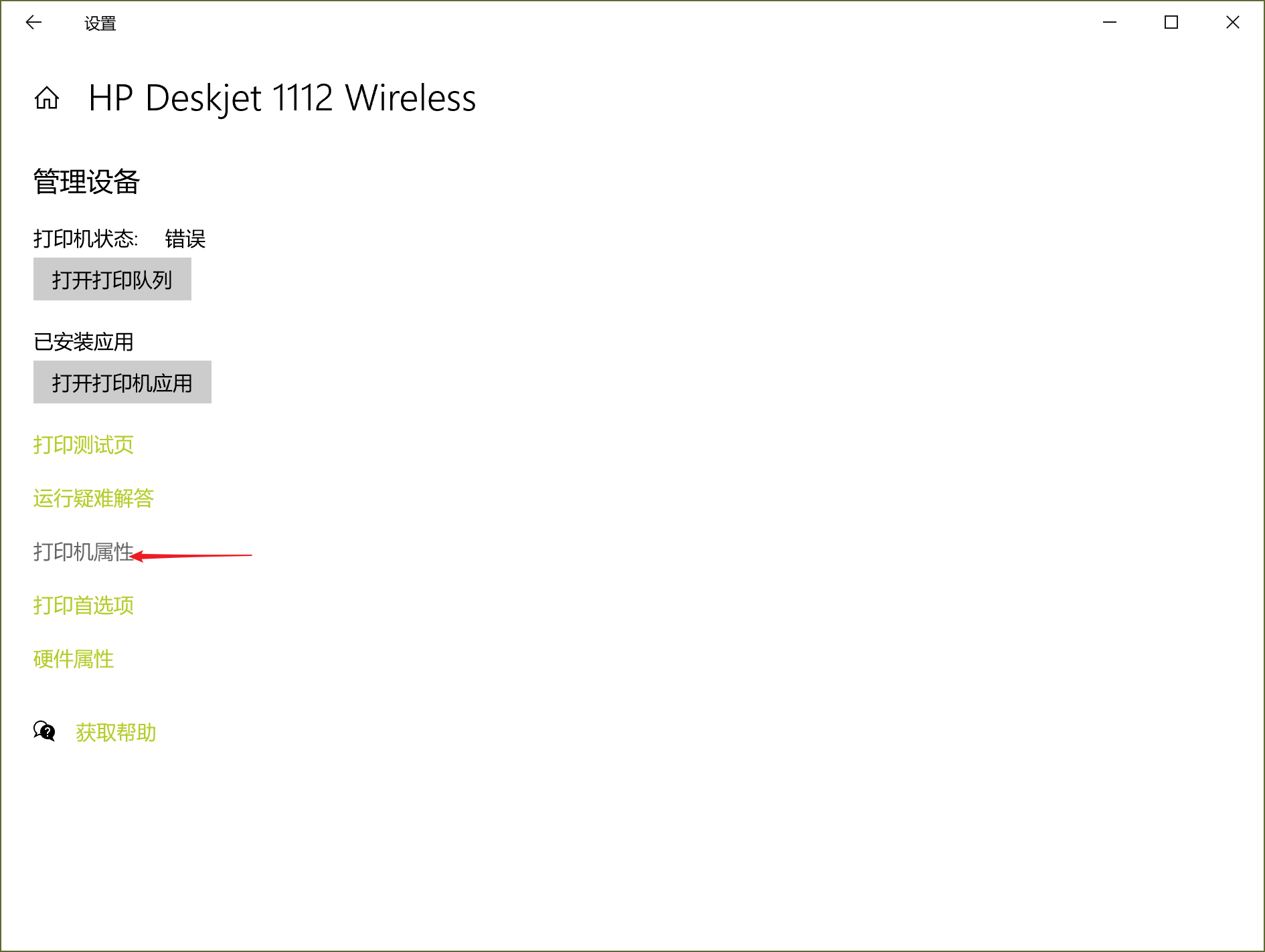
3 总结与讨论
自带WiFi连接的打印机价格普遍比较贵,而且,也没有必要为了实现无线打印而替换到状况良好的老打印机。而自带USB接口、采用MT7620芯片的旧路由器可以改造成无线打印服务器,让它与老打印机一起协同合作、发挥余热,实现无线打印。
根据谷月姐本人的实际体验,无线打印时,在电脑上点击“打印”按钮,要过很长一段时间,打印机才会输出,与有线打印相比,有更长的延时。
4 参考文献

