史上最详细 Arm Mac 虚拟机安装 Microsoft 365 备考 MOS 考试教程 (V5.0)
更新记录
2025/03/29 (V5.0) 更新:重磅更新!在 ARM 芯片的 Mac 上以 macOS Sequoia 15 + Parallels Desktop 20 + Windows 11 ARM64 + Microsoft 365(32位)为例重构全文,配图大规模更新。注意:本文讲述的方法适合 Parallels Desktop 高版本(18 及以上)以及与之对应的 macOS。
2024/11/27 (V4.0) 更新:重磅更新!以 macOS Catalina + Parallels Desktop 15 + 64 位 Windows 10 LTSB 2016 + Microsoft 365 为例重构全文,配图大规模更新,安装包更新了Parallels Desktop 全家福(12、14~20 版本)。
2020/12/06 (V3.0) 更新:用 MarkDown 重构全文,修改部分文字,增加 Parallels 16 安装包。
2019/12/29 (V2.2) 更新:已确定 Parallels 15 与mac OS X 10.14 Mojave 无兼容性问题,如果 Mac 配置够高,强烈建议安装Parallels 15。
2019/12/28 (V2.1) 更新:增加了 Parallels 15 安装包。如果安装了 macOS X 10.15 Catalina,请安装 Parallels 15。10.14 Mojave及更低版本,还是用Parallel 14比较好,低版本的系统似乎与 Parallels 15 不兼容,谷月老师尚在实地测试中。
2019/10/28 (V2.0) 更新:增加了安装和激活 Office 2019 的内容
摘要
在 Mac 上安装虚拟机软件 Parallels Desktop ,创建虚拟机,并在虚拟机中安装 Windows 11 ARM64 和 Microsoft 365 (原 Office 365,下同),最终目的是在苹果电脑上无缝运行 Microsoft 365,助力读者复习备考 MOS 认证考试。
引言
MOS(Microsoft Office Specialist)认证,官方中文名为「微软办公软件国际认证」,是微软官方推出的针对微软 Office 软件的认证考试。MOS 认证旨在提升学员使用Office软件解决职场实际问题的能力,它作为进入世界 500 强的敲门砖,在全球 140+ 国家和地区得到承认,是大学生和职场新人必考的证书。
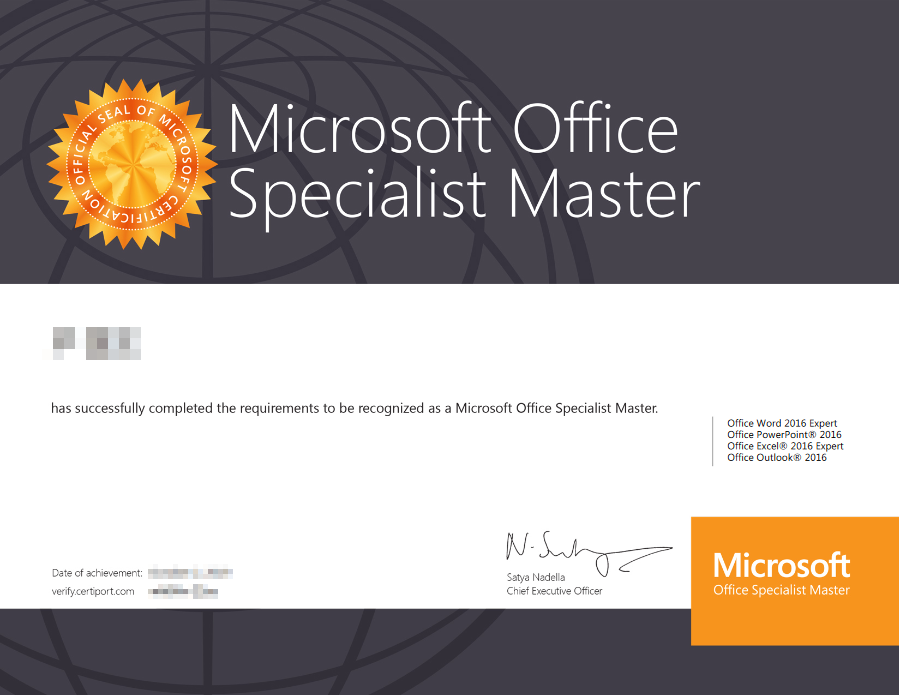
MOS 认证考试是以 Office for Windows 为准的。由于 Office for Mac 的界面和功能与 Office for Windows 存在一些区别,所以,Office for Mac 不完全适合用来复习备考MOS认证考试。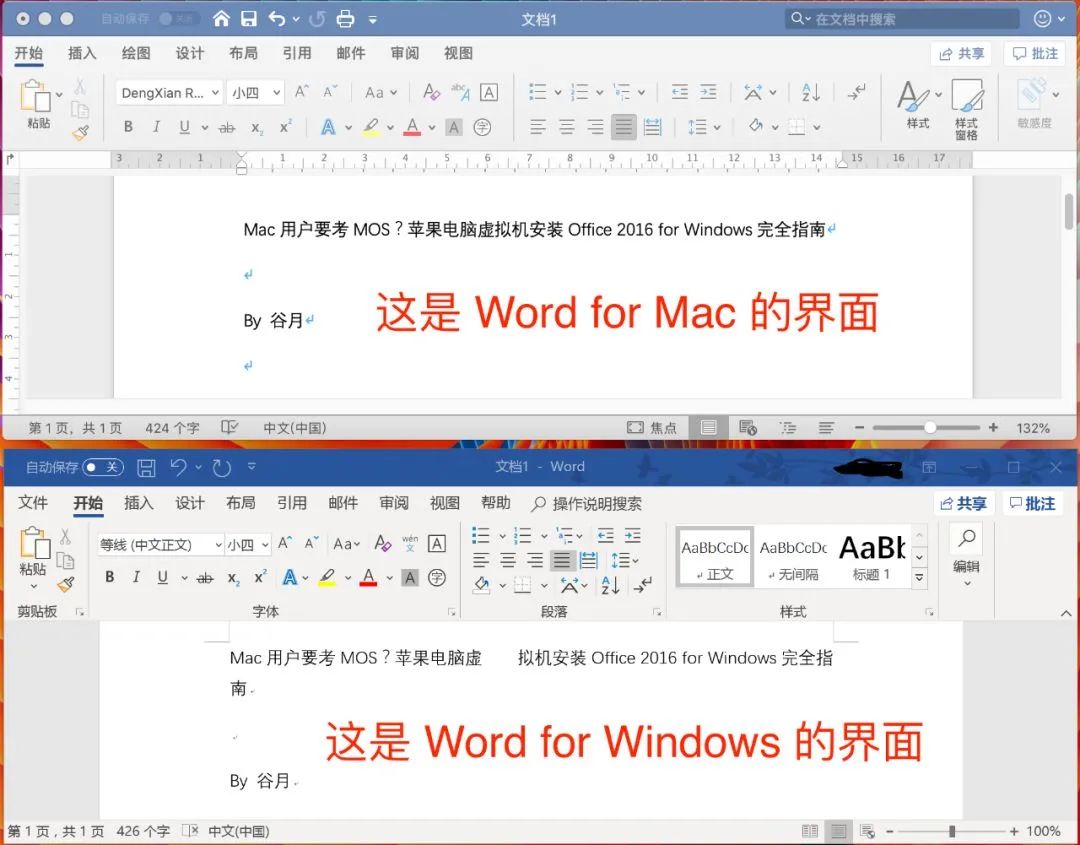
这样,就给Mac用户出了一道难题。难道只有放弃苹果电脑,另外买一台 PC 吗?答案是否定的,谷月老师设计了一套完整的解决方案,借助神奇的虚拟机软件 Parallels Desktop、Windows 11 ARM64 精简版和 Microsoft 365,学员就可以在苹果电脑上顺利地复习备考 MOS 啦!
这套解决方案的优点:
-
兼容性优秀。Parallels Desktop 可以让 Windows 应用程序在 macOS 系统中无缝运行,兼容性很优秀。
-
占用硬盘空间小。考虑到 Mac 电脑的硬盘空间普遍比较小,谷月老师经过反复尝试,精心自制 Windows 11 ARM64 精简版,配合可以定制 Office 安装的工具 Office Tool Plus,在 Mac 中最低占用不到 16 GB 硬盘空间,即使 256 GB 硬盘的 Mac 也能轻松驾驭。
-
操作简单。本文会图文讲解详细的操作步骤。
-
对 Mac 续航影响极小。
| 谷月老师的解决方案 | Bootcamp 双系统 | 另外买一台 PC | |
|---|---|---|---|
| 费用 | 极低 | 免费 | 昂贵, 数千元起 |
| 兼容性 | 优秀 | Arm 芯片的 Mac 移除了 Bootcamp 支持 | 优秀 |
| 占用 Mac 硬盘空间 | 小, 经测试最小不到 16 GB |
大, 32 GB 起步 |
—— |
| 操作复杂程度 | 中等, 本文详细介绍 |
复杂, 有丢失数据的危险 |
低, 交钱就行 |
| 对 Mac 续航的影响 | 低 | 高, 功耗偏高,屏幕默认亮度最大,键盘灯不能关闭 |
—— |
**需要的软件工具,在此处下载。
声明:这些软件下载,纯为学习之用,请在下载安装24小时之内删除!
1 安装虚拟机软件 Parallels Desktop
注意:
-
Parallels Desktop 版本与 macOS 版本的对应关系
Parallels Desktop macOS Parallels Desktop
是否支持 Arm 芯片12 10.12 否 13 10.13 否 14 10.14 否 15 10.15 否 16 11 从 16.5 开始支持 17 12 是 18 13 是 19 14 是 20 15 是 -
Parallels 12-16.0 都只能运行在 Intel CPU 的 Mac 。从 16.5 开始,可以运行在 Intel CPU 或 ARM 芯片的 Mac。Parallells 暂时没有终止支持 Intel 芯片的 Mac。
-
如果 Intel 芯片 的Mac 电脑没有配置 SSD 或风扇,虚拟机中的 Windows 10 可能会运行得比较缓慢。所以,仅配置机械硬盘的 iMac 用户,或者 12 寸 MacBook 用户,使用 Parallels 虚拟机运行 Windows 10 的体验可能会比较差。
本文以 Parallels Desktop 20 为例,Parallels Desktop 18 及以上版本的操作与之类似。至于 17 及以下版本,请参见 这篇教程
1.1 安装流程
双击下载回来的 DMG 格式安装包。
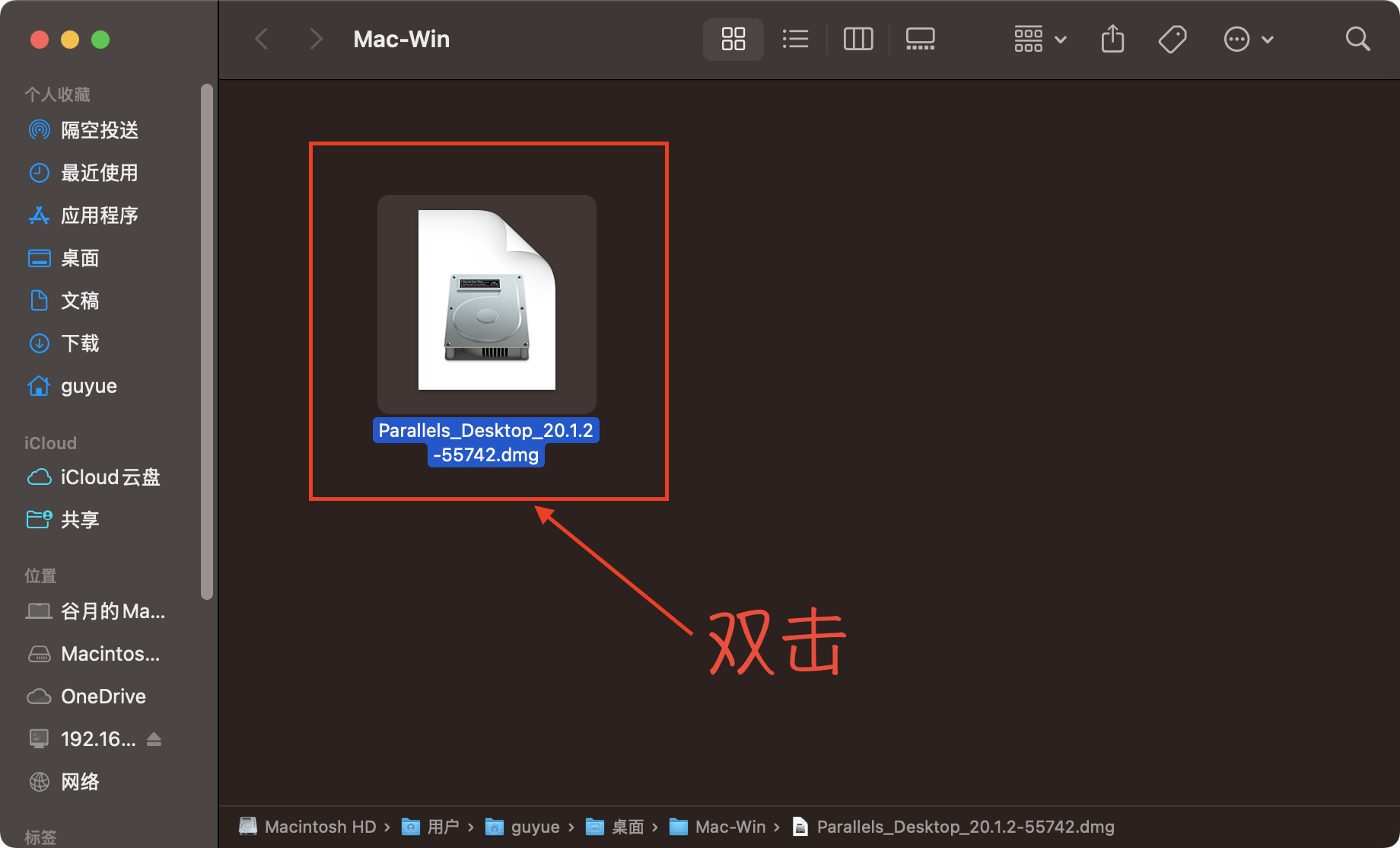
双击箭头所示的 DMG 格式安装包,打开它。
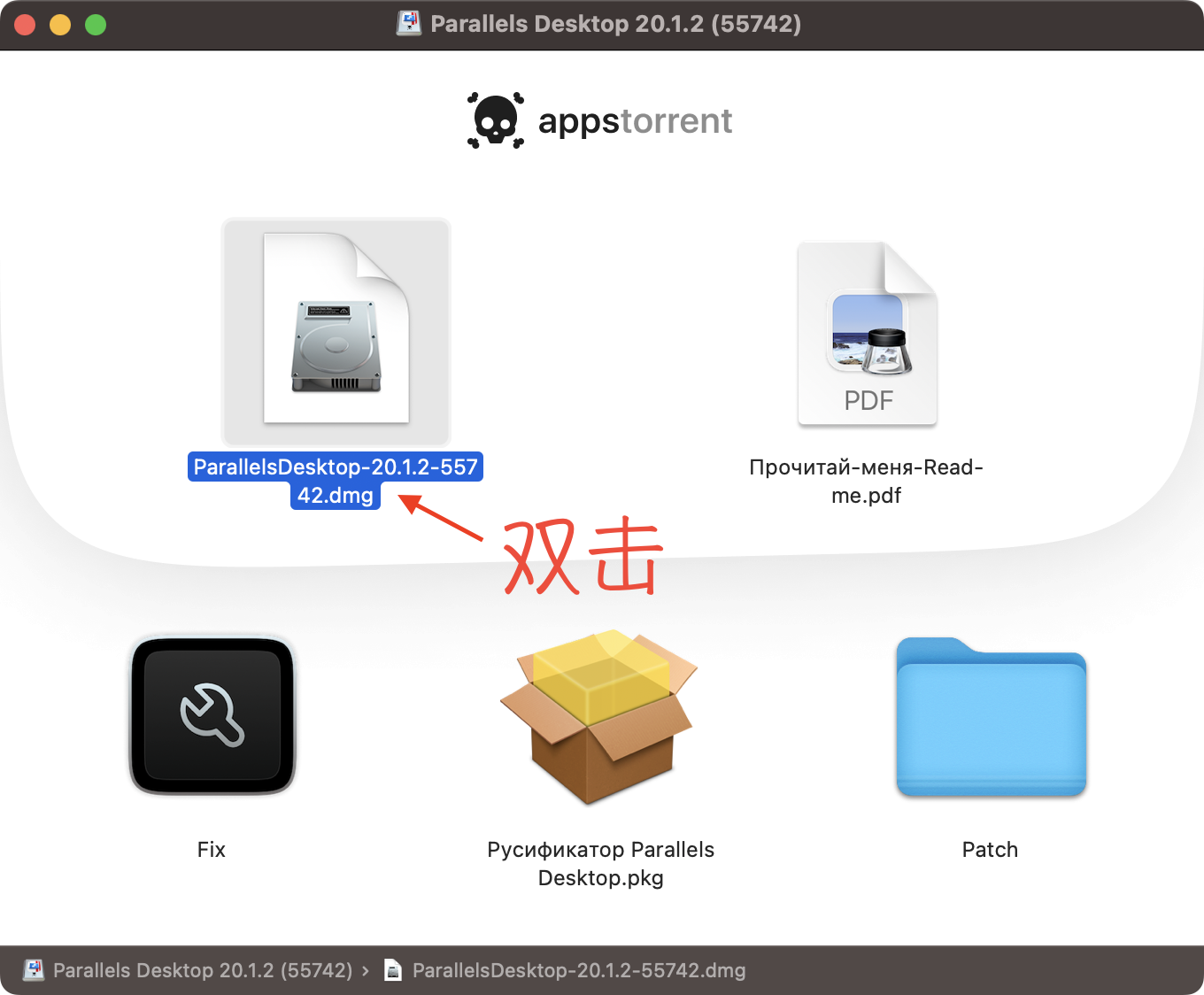
双击 Parallels Desktop 的图标,进入安装过程。
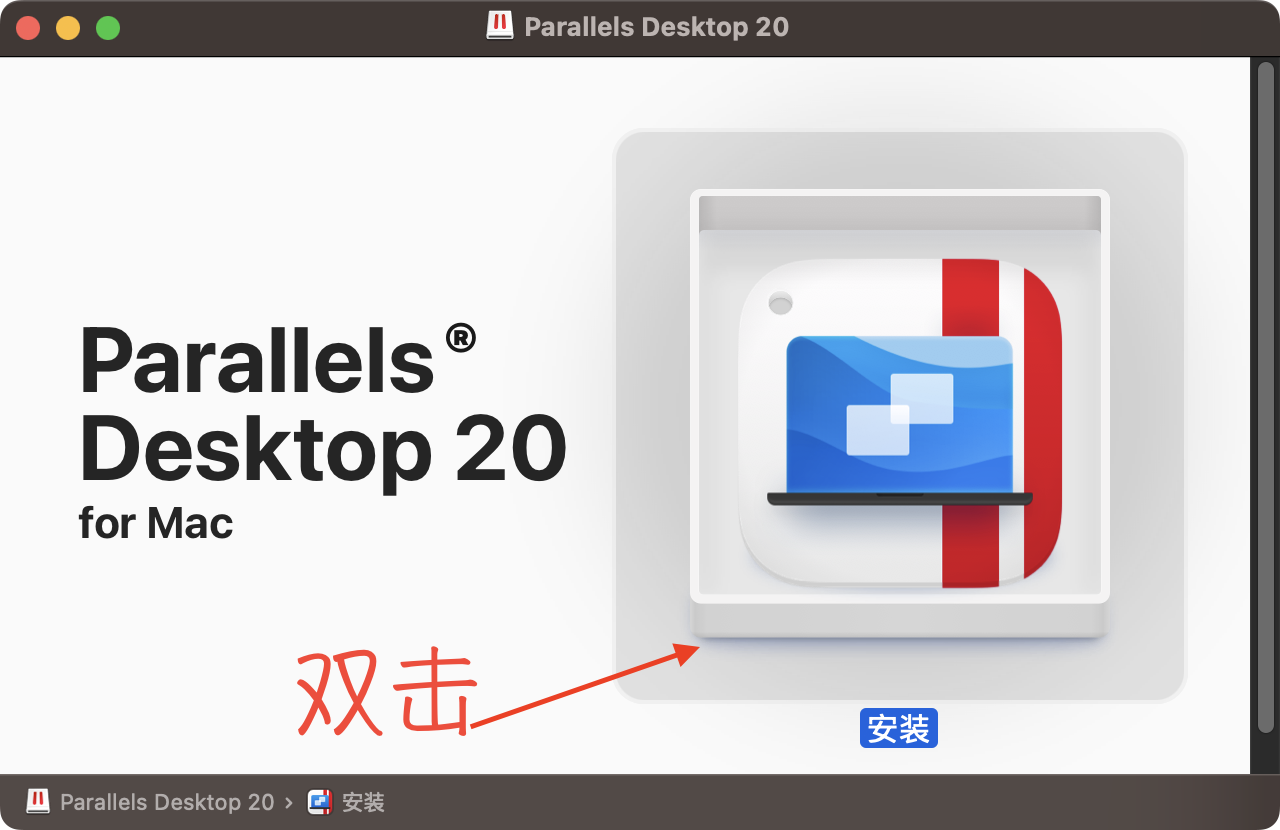
它问你要不要安装最新版,直接点击左上角红色按钮退出。
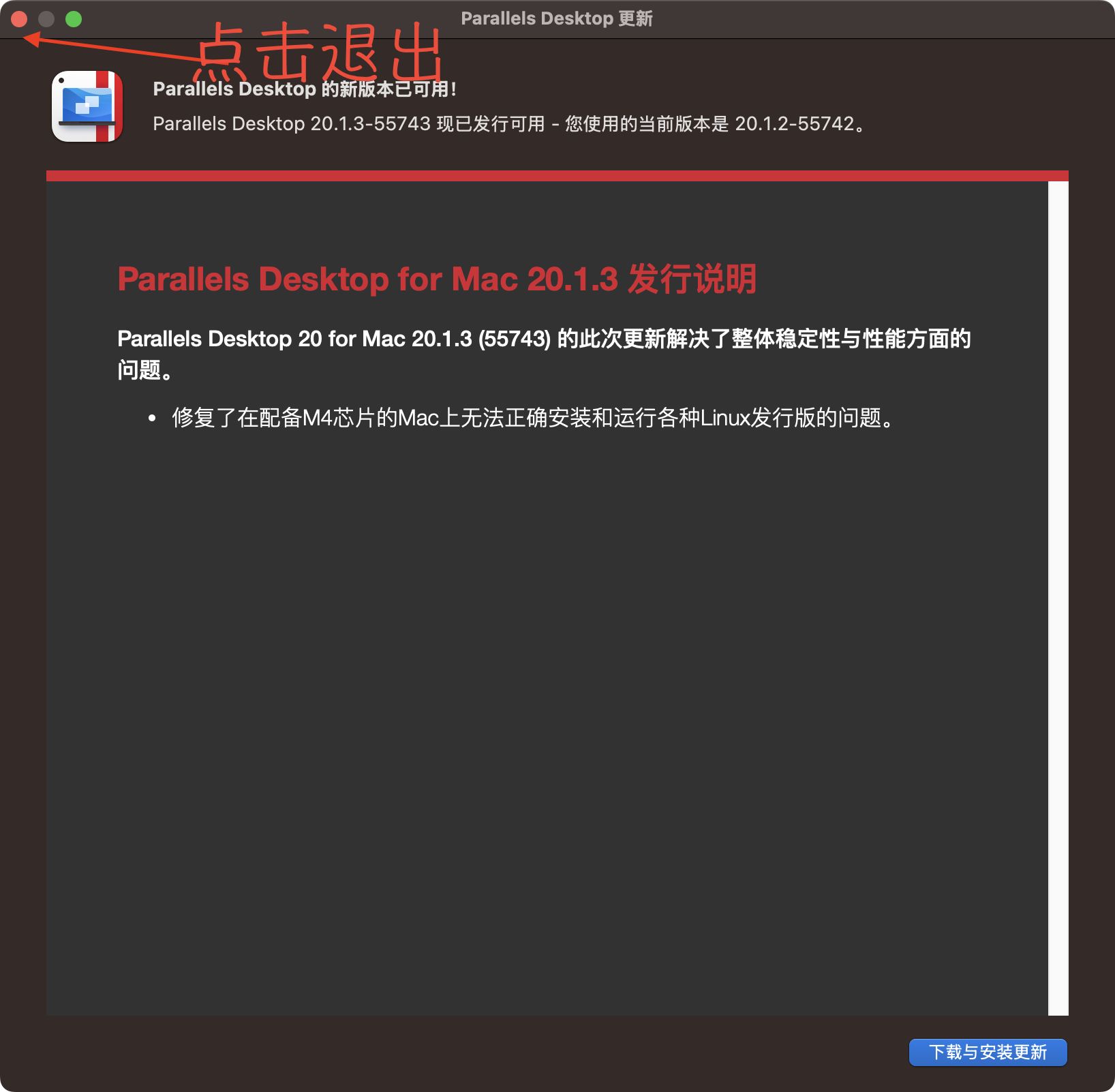
然后选择“不,使用现有的”。
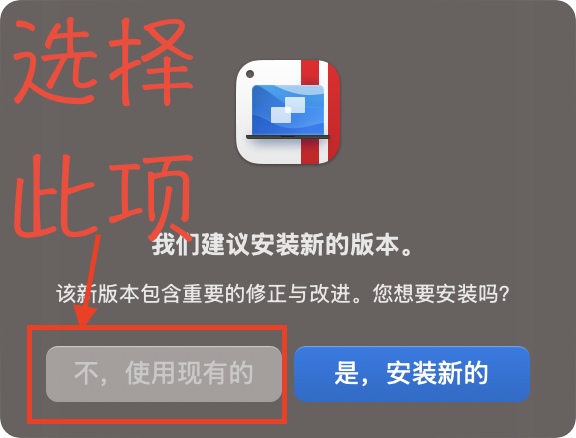
对于许可协议,取消左下角的对钩,然后点击右下角的“接受”。
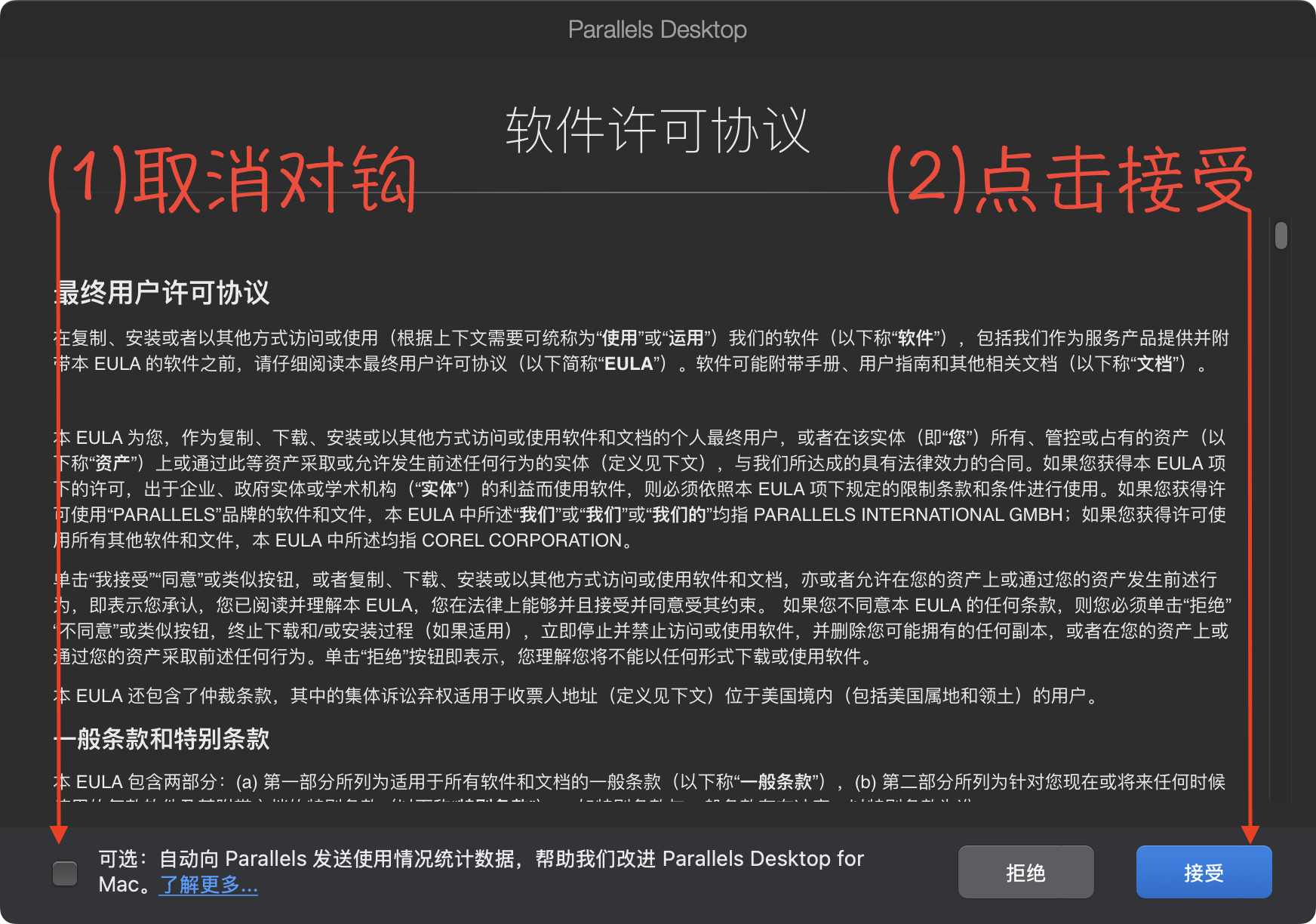
选择“使用密码”,输入密码,点击“好”。
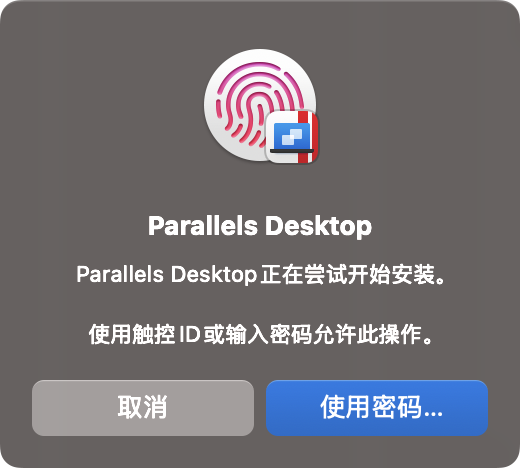
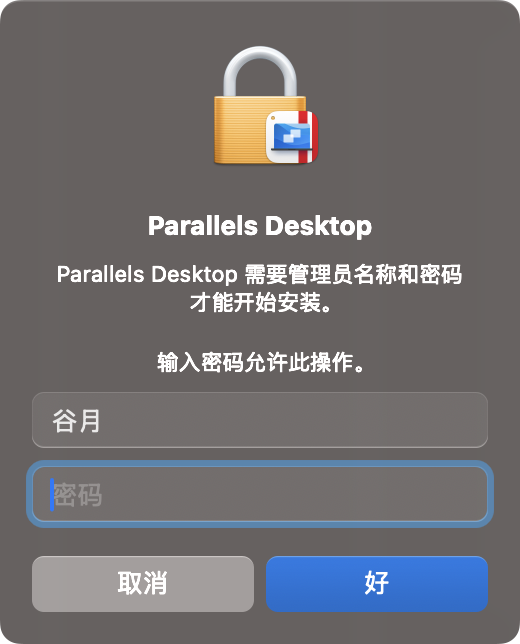
授予权限。后面还会授予 Parallels Desktop 各种不同的权限。如果 Paarallels Desktop 需要权限,就一律允许,否则它不能正常运行。
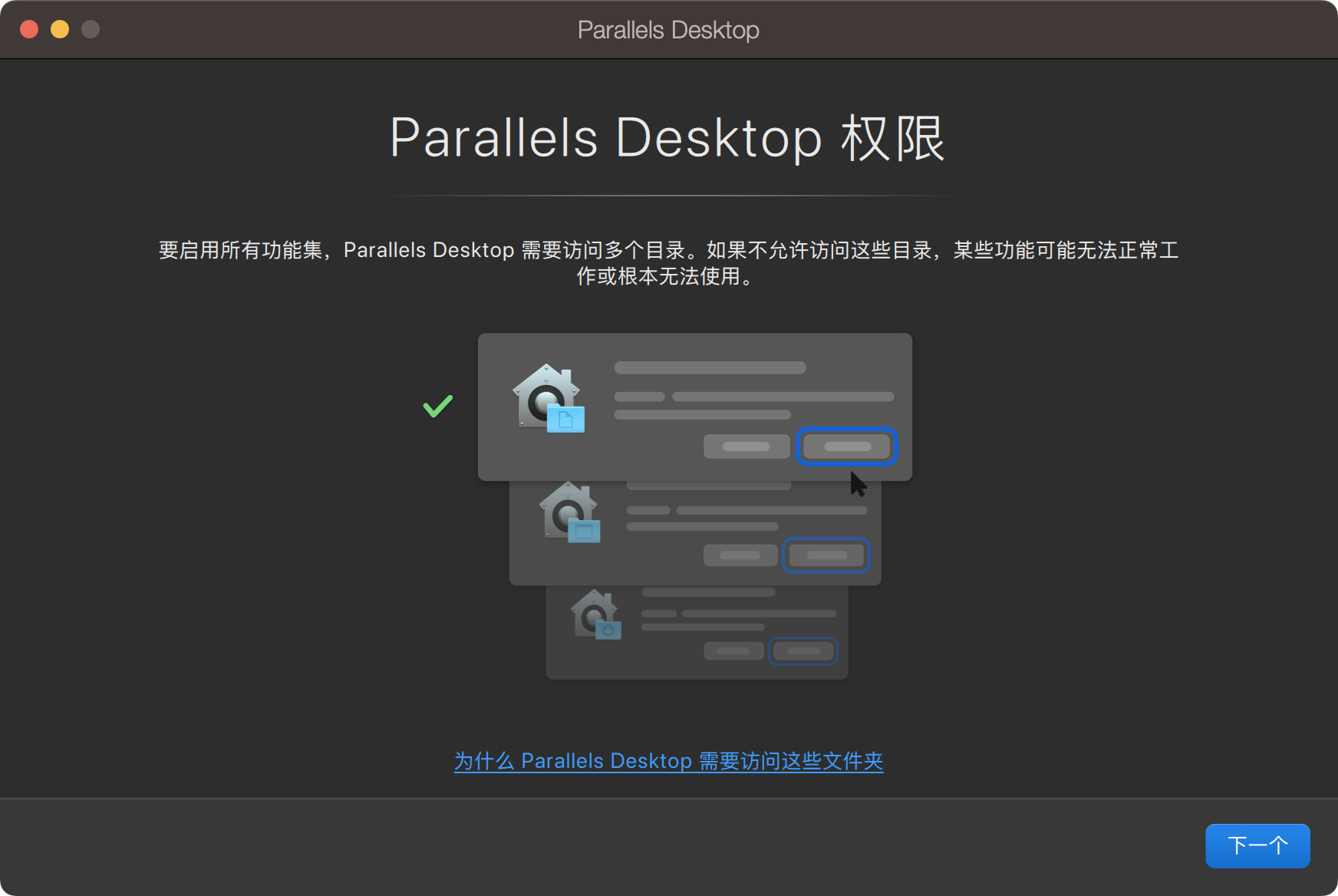
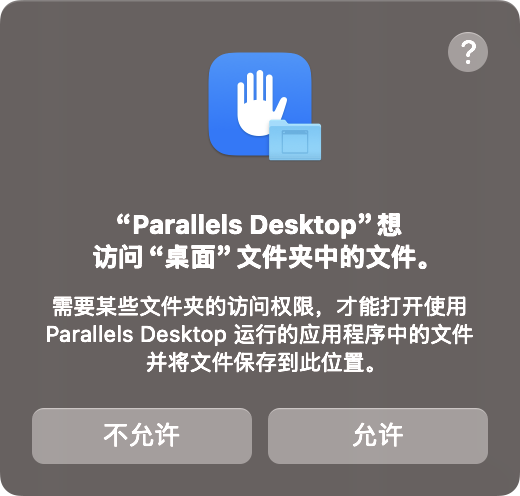
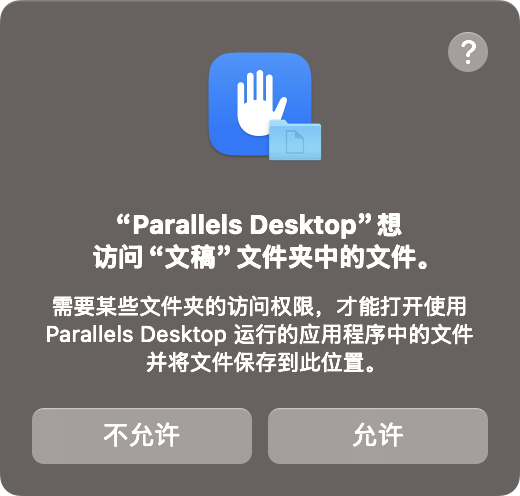
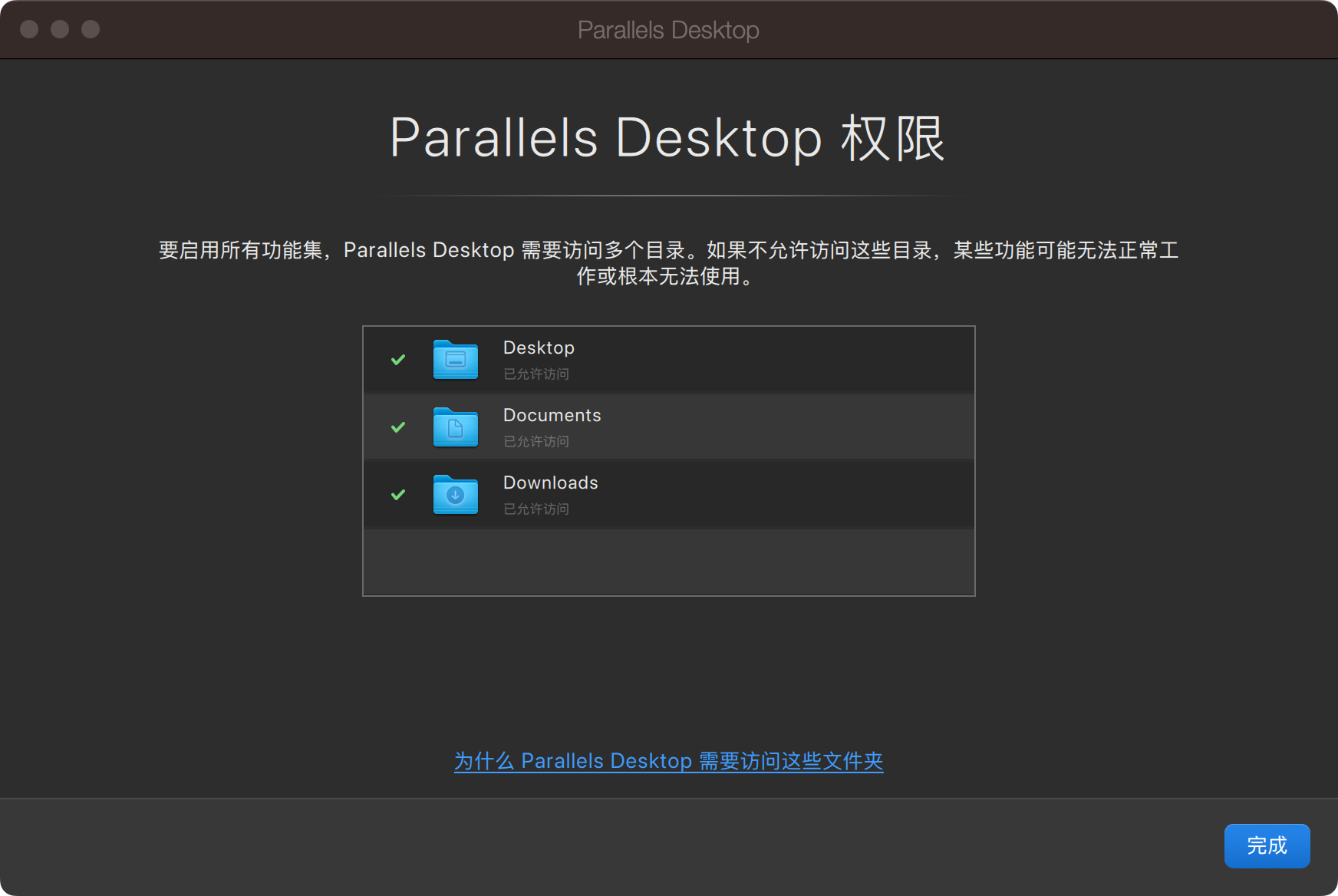
等待进度条走完,就安装完毕了。
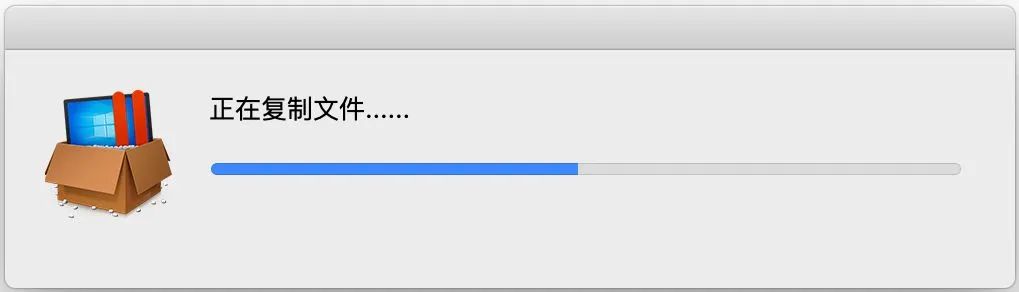
安装完毕后,右击程序坞中的 Parallels Desktop 图标,选择“退出”。
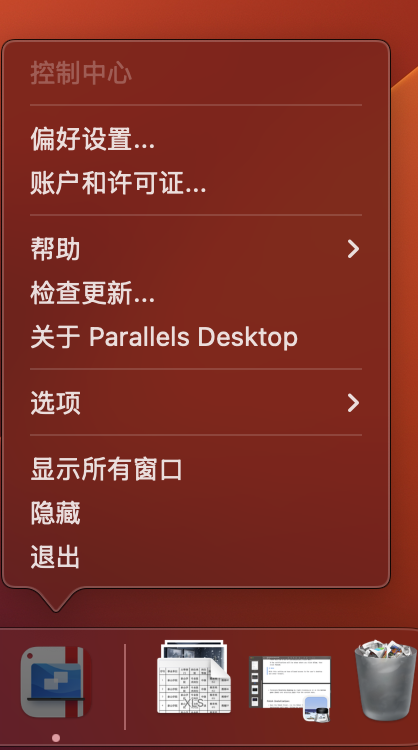
双击图中的 Patch 目录,打开它。
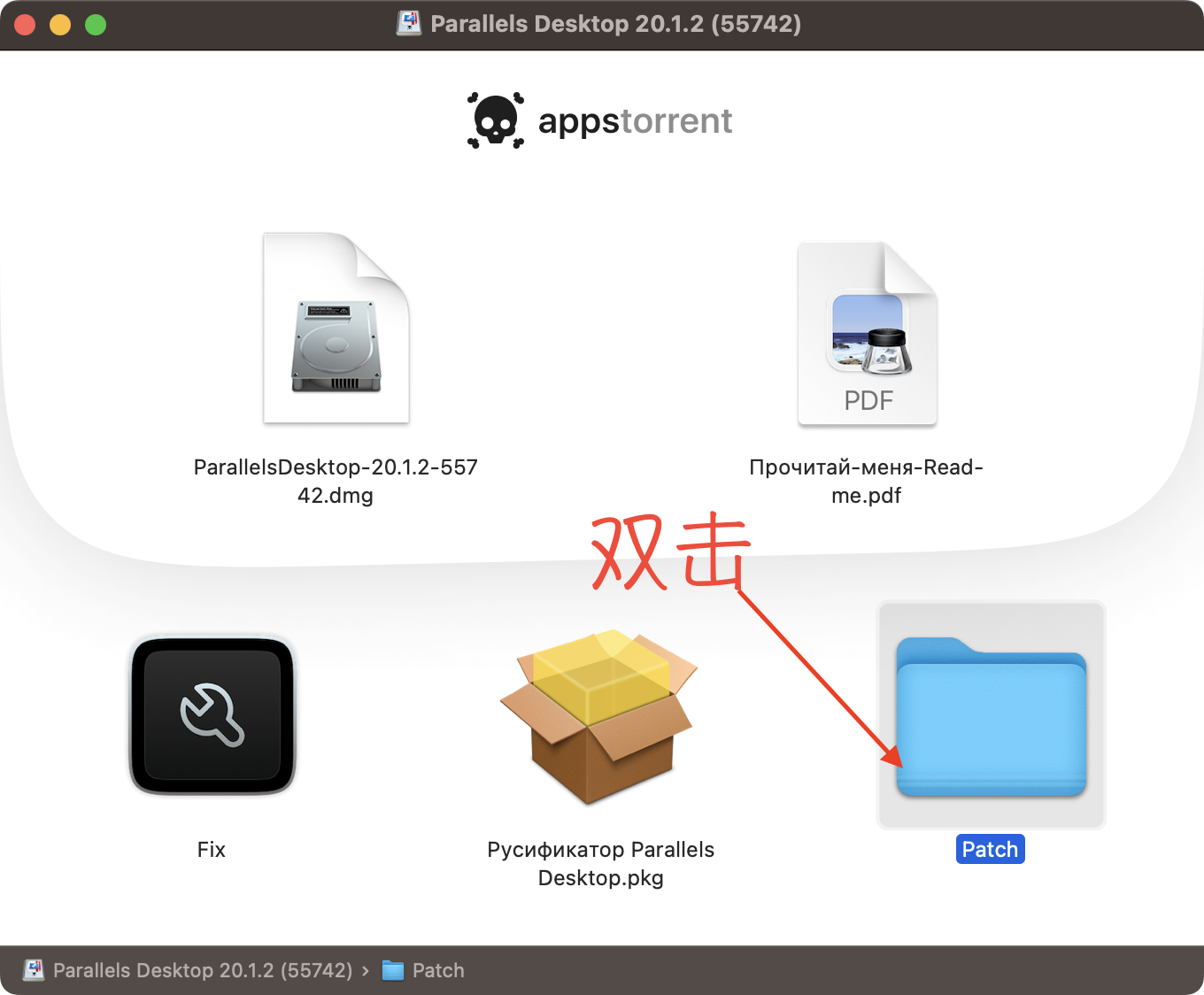
双击 Patch。
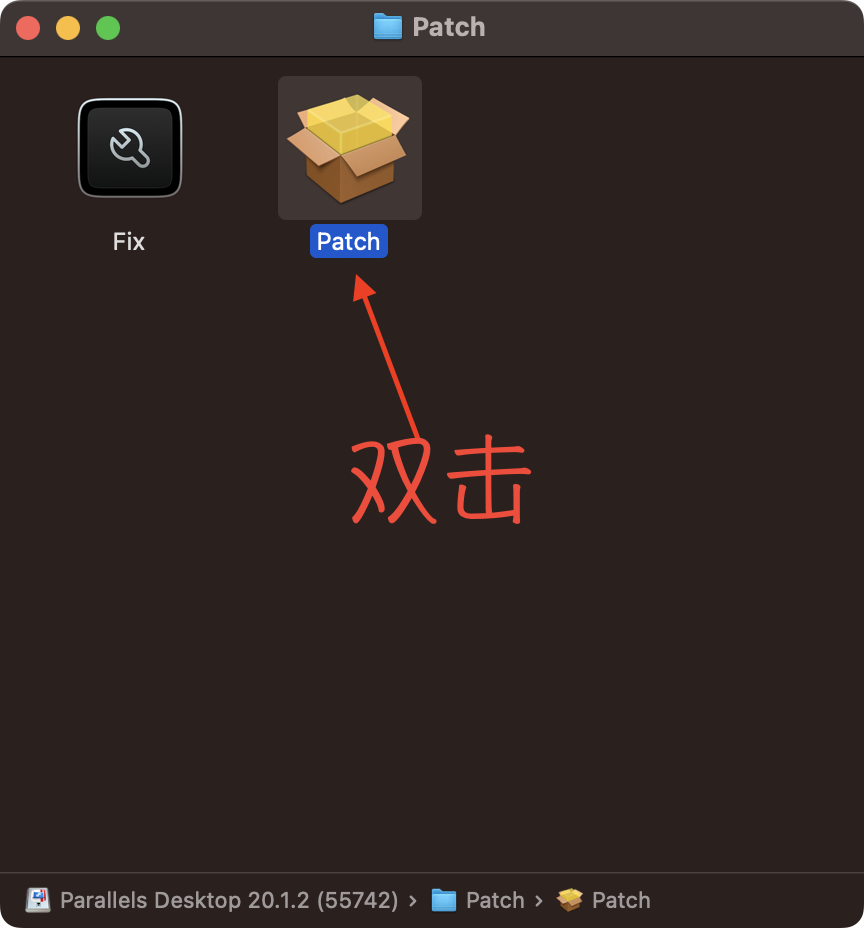
弹出一个终端窗口,在里面输入密码,然后按下回车(Return)键。注意:macOS 的终端输入密码时不会显示任何提示。
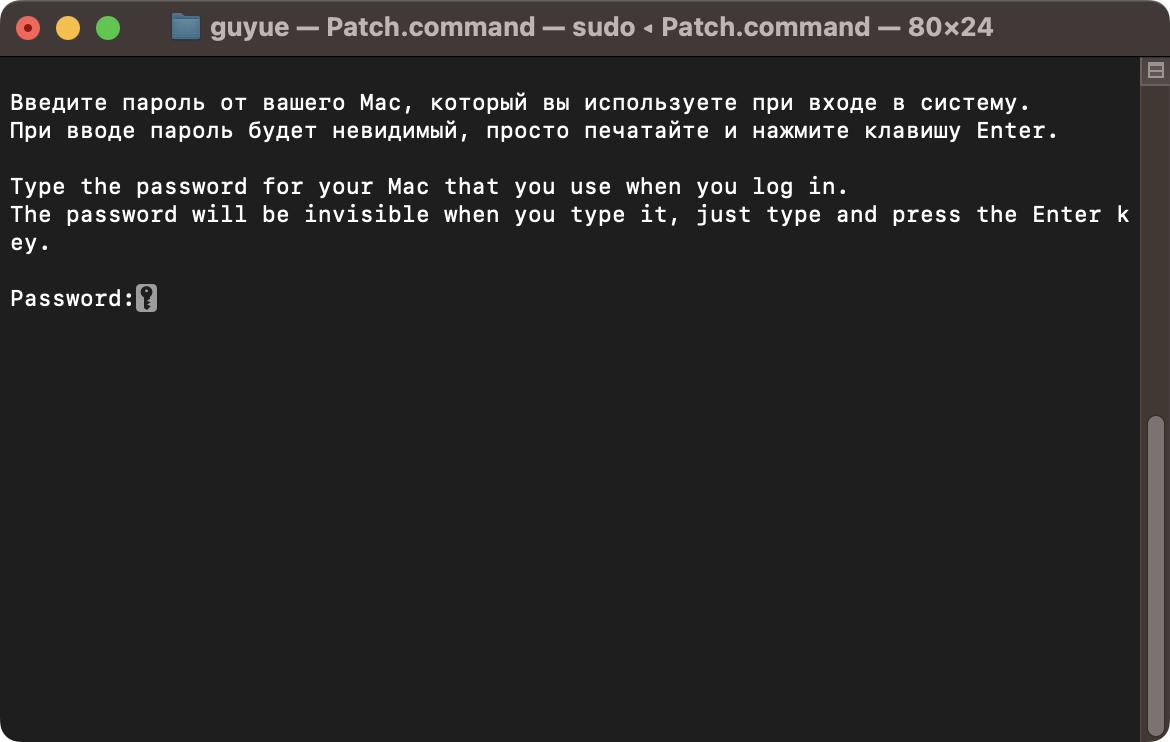
即使密码输入正确,它仍然会提示出错。
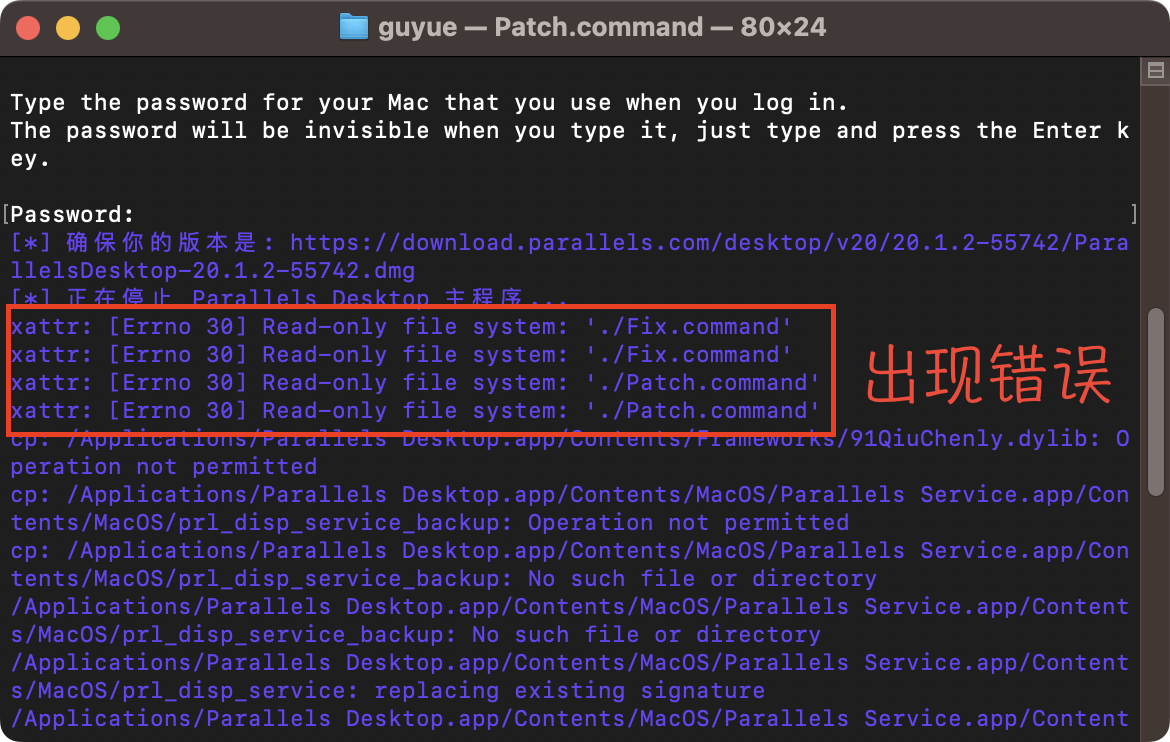
这是因为我们还没有给终端设置权限。点击“系统设置”➡️“隐私与安全性”➡️“完全磁盘访问权限”,点击加号,把“终端”添加进去,然后启用它。
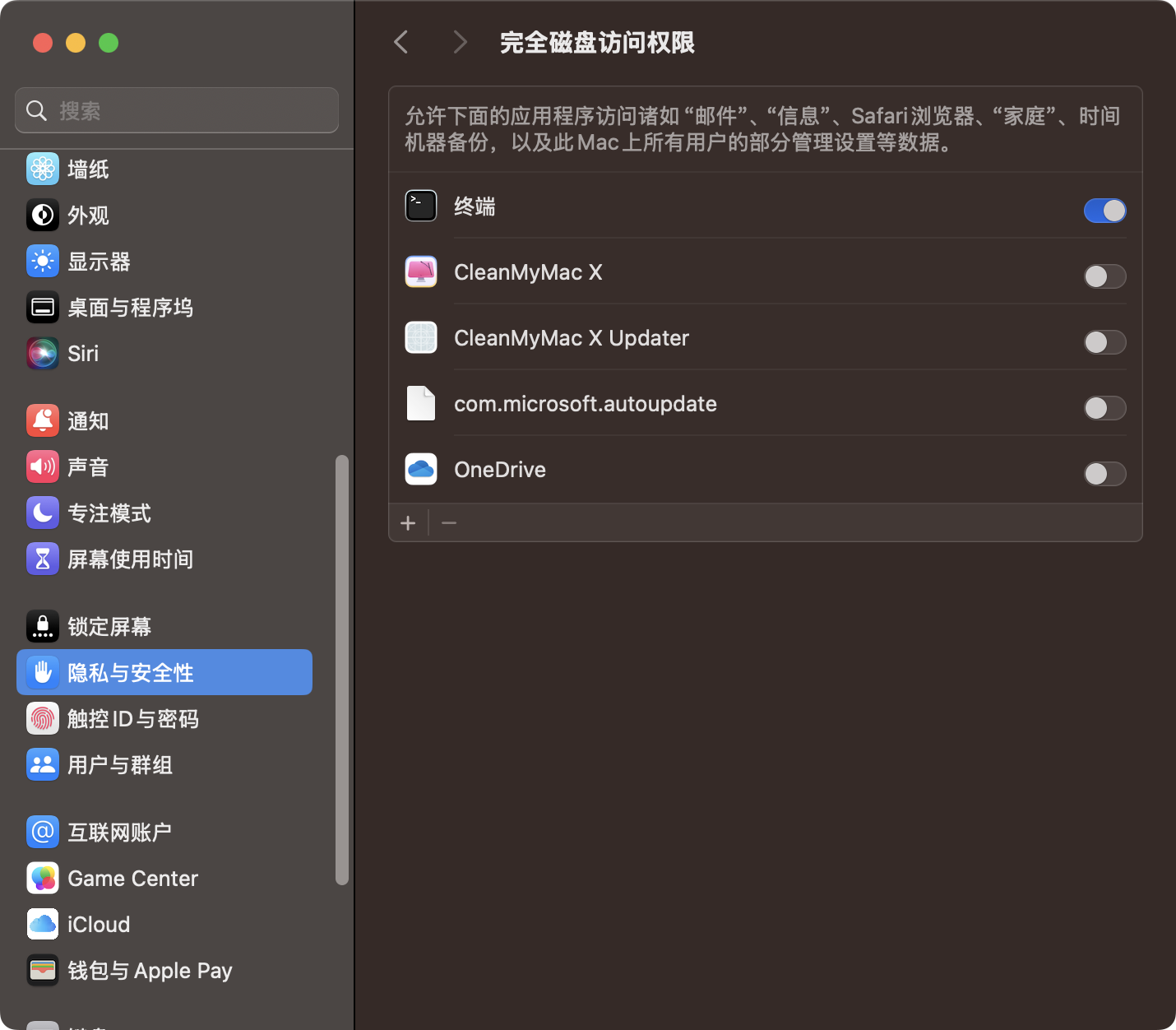
点击“系统设置”➡️“隐私与安全性”➡️“App 管理”,点击加号,把“终端”添加进去,然后启用它。
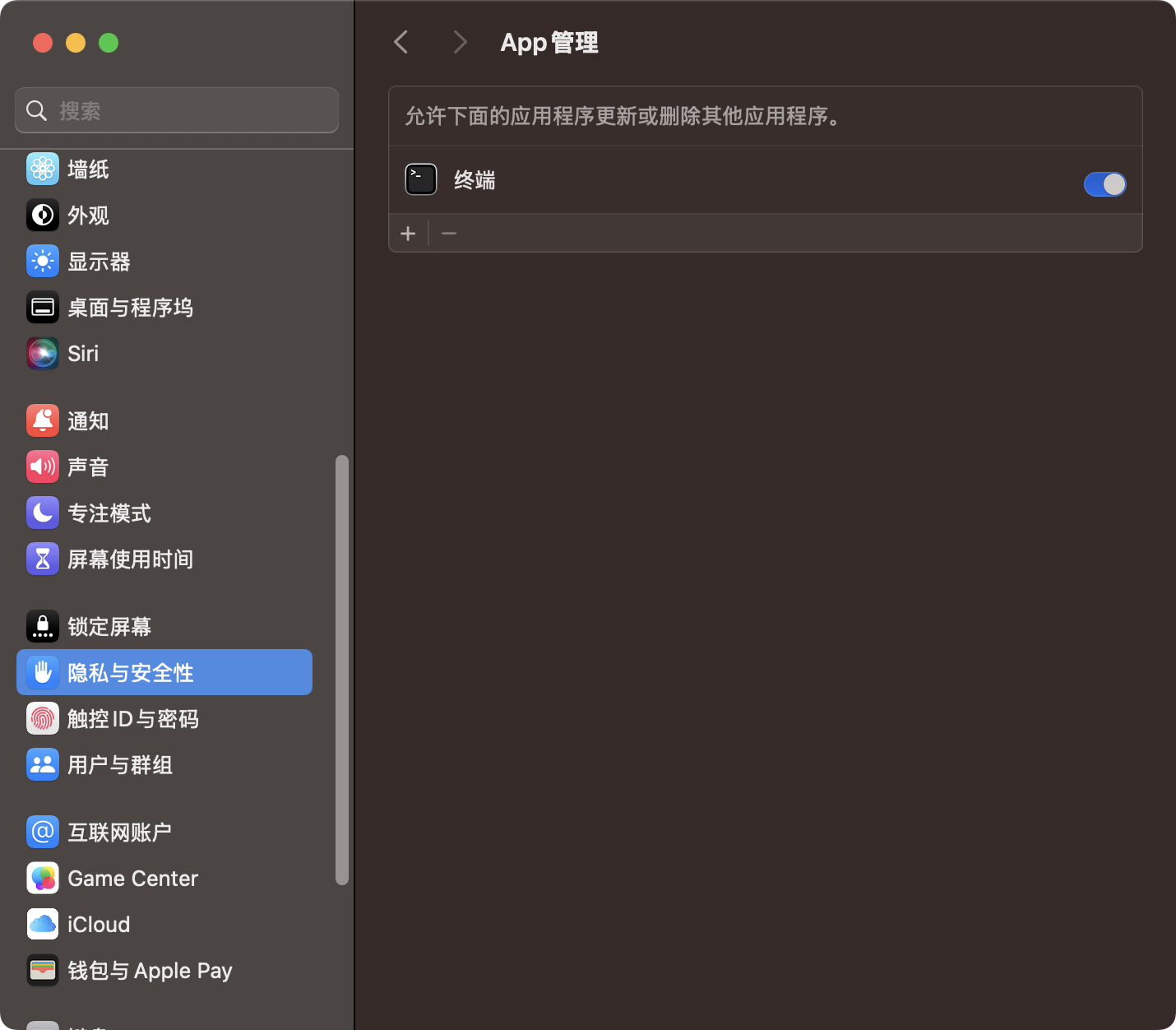
再次双击上述 Patch 并输入密码,让它给 Parallels Desktop 打补丁。一般就能成功打上补丁。
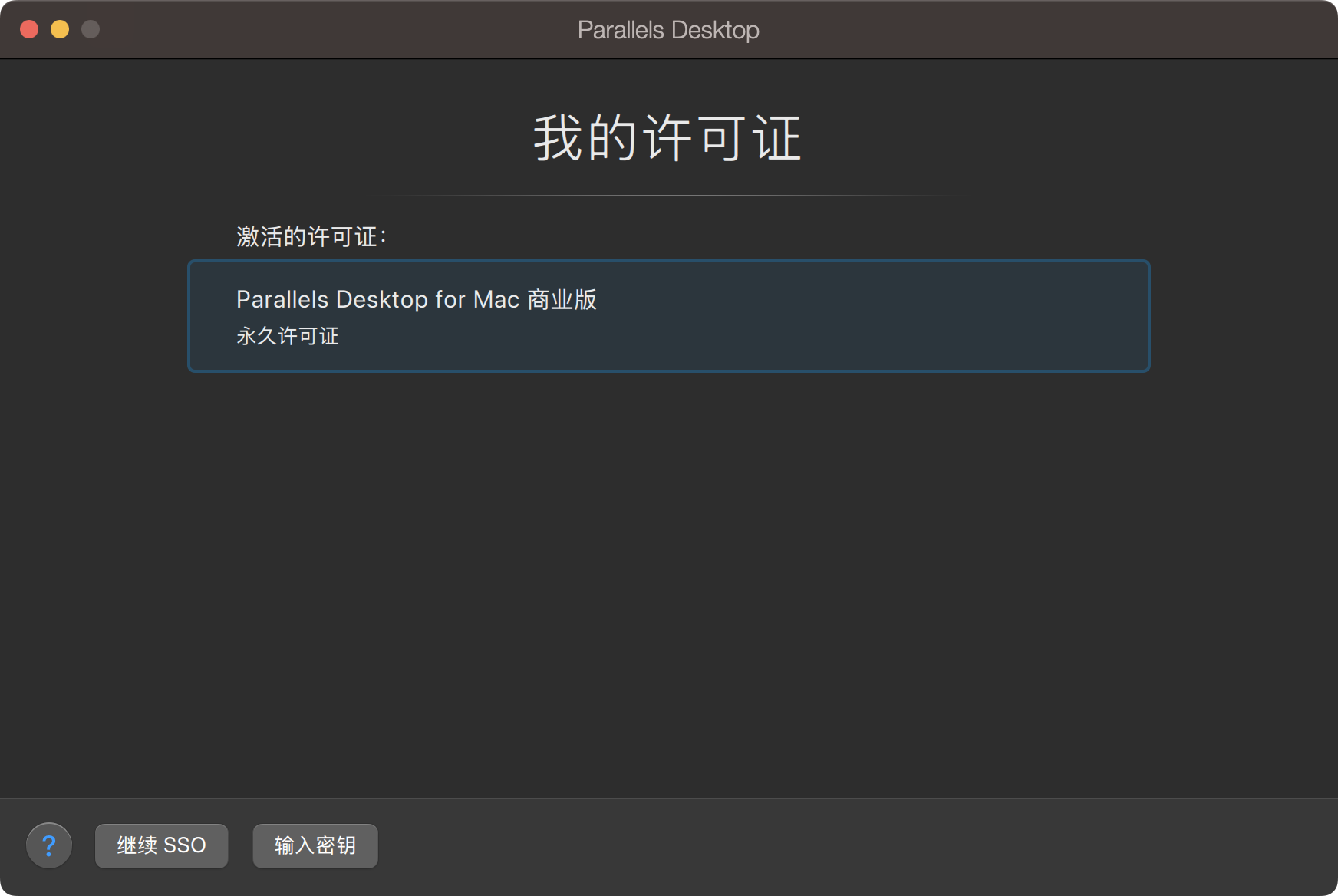
在 Parallels Desktop 的偏好设置里面,取消勾选“自动检查更新”。
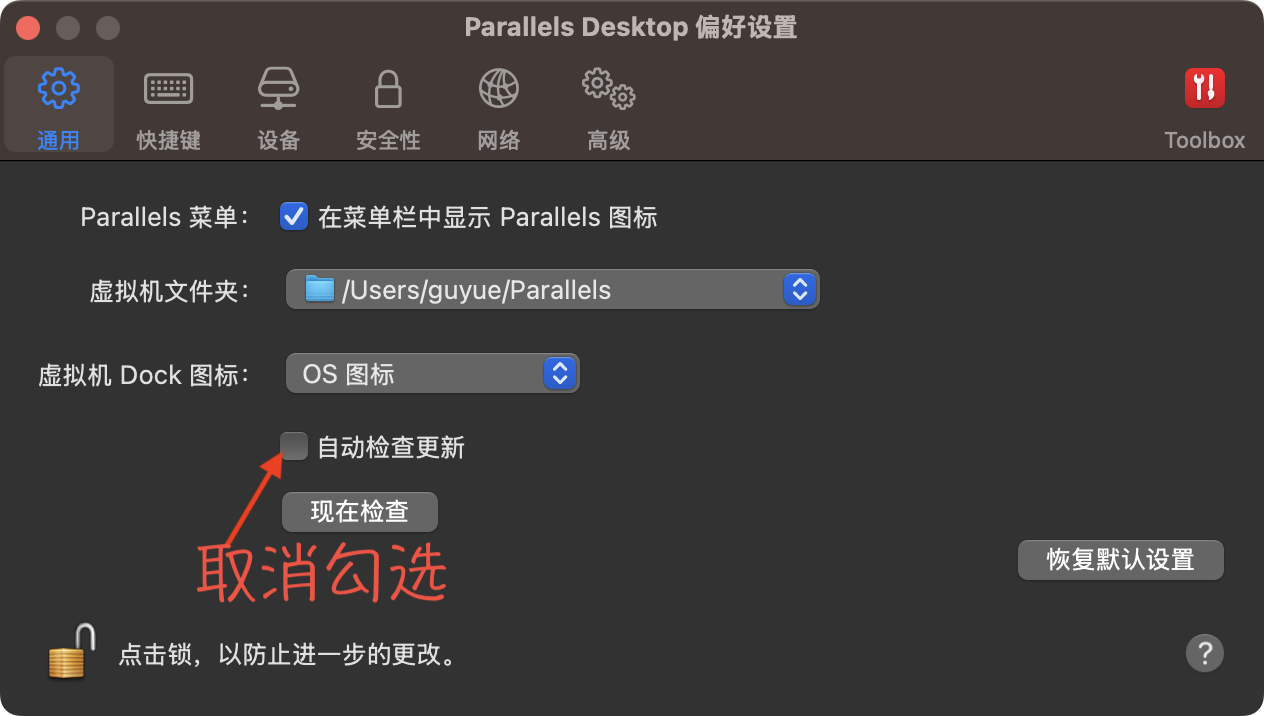
1.2 修改 Hosts 文件
修改 Hosts 文件,屏蔽自动更新和激活验证,以免其不断弹窗。
首先,打开一个终端窗口,输入以下命令(注意:macOS 会让你输入密码,密码是不可见的,不会像 Windows 那样用圆点或者星号表示密码):
1 | |
在打开的 Nano 程序中,用方向键移动到文件末尾,按 Return 键另起一行,将以下文本粘贴(鼠标右键、双指点击触摸板、Control+点击触摸板、或 Cmd+V)到此处。
1 | |
按下 Control+X 退出,nano 会提问是否保存,按 Y 保存,再按 Return 表示保持文件名不变。这样就完成了对 Hosts 文件的修改。
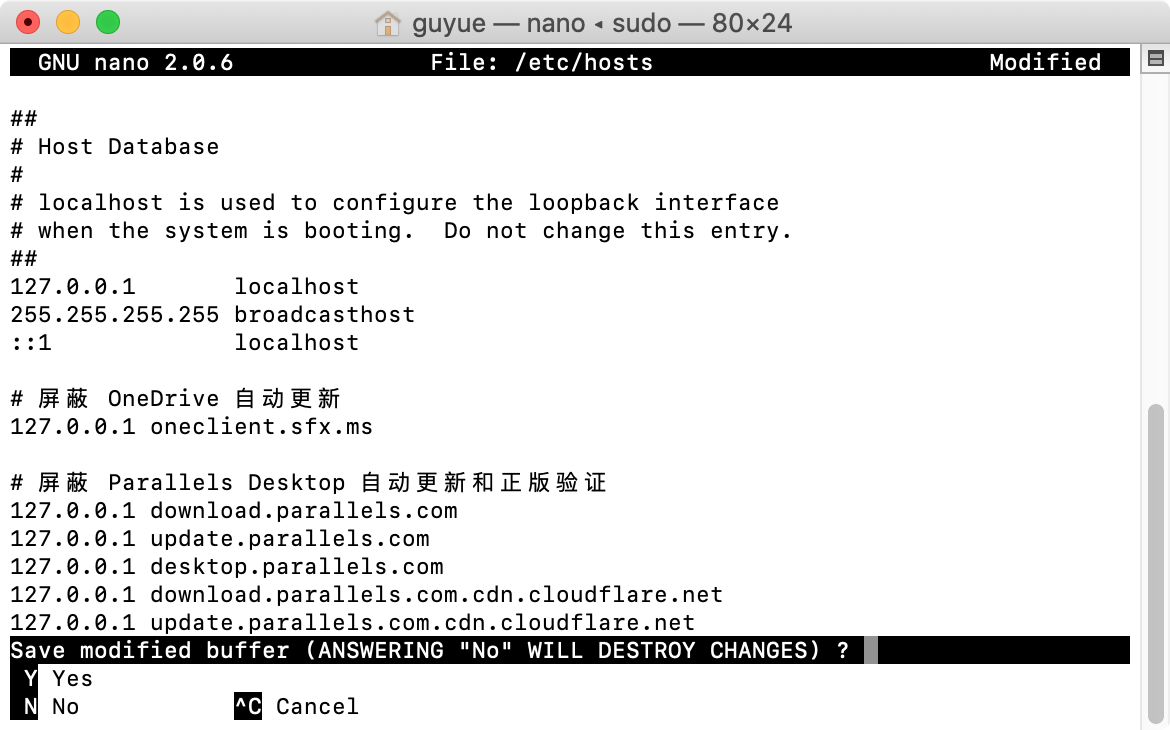
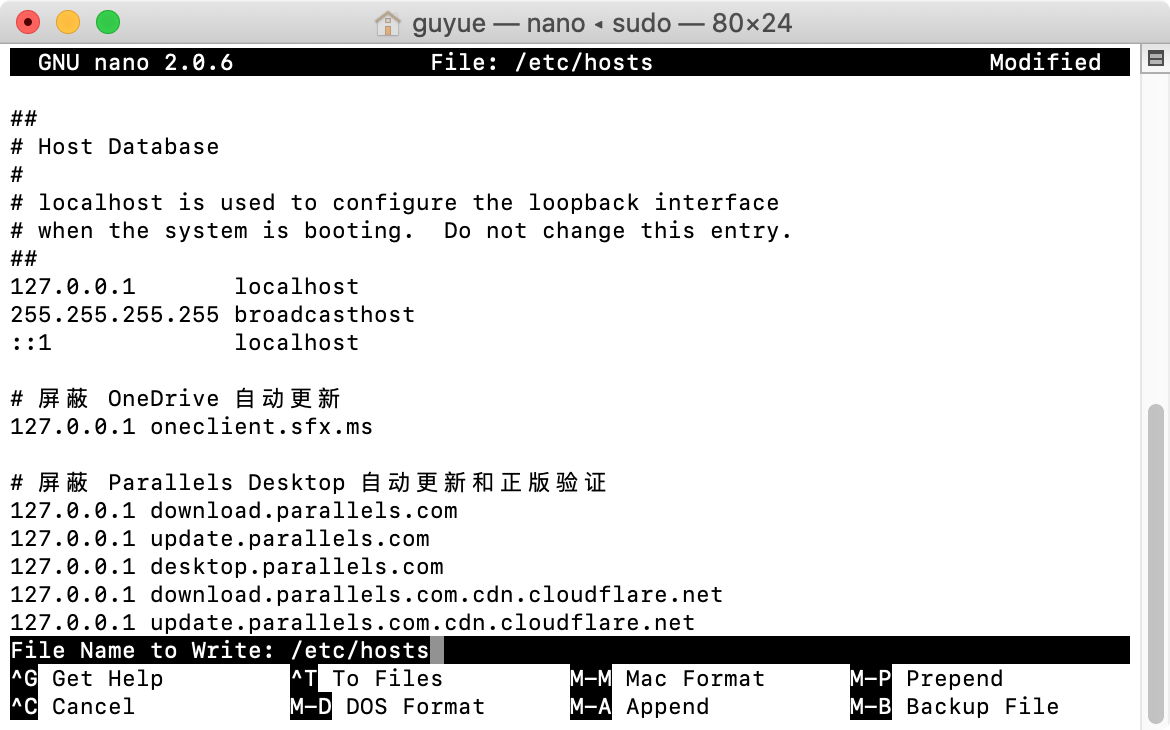
Parallels Desktop 20 的安装,至此大功告成。
2 在虚拟机中安装 Windows 11 ARM64
2.1 创建虚拟机并安装 Windows 11
Parallels Desktop 在安装结束后,会自动运行并提示用户下载并安装 Windows 11。在此处需要点击“其他选项”,而不是“安装 Windows”。如果选了“安装 Windows”,Paralles Desktop 会连接到境外服务器下载安装包,速度非常缓慢,时间会非常漫长。
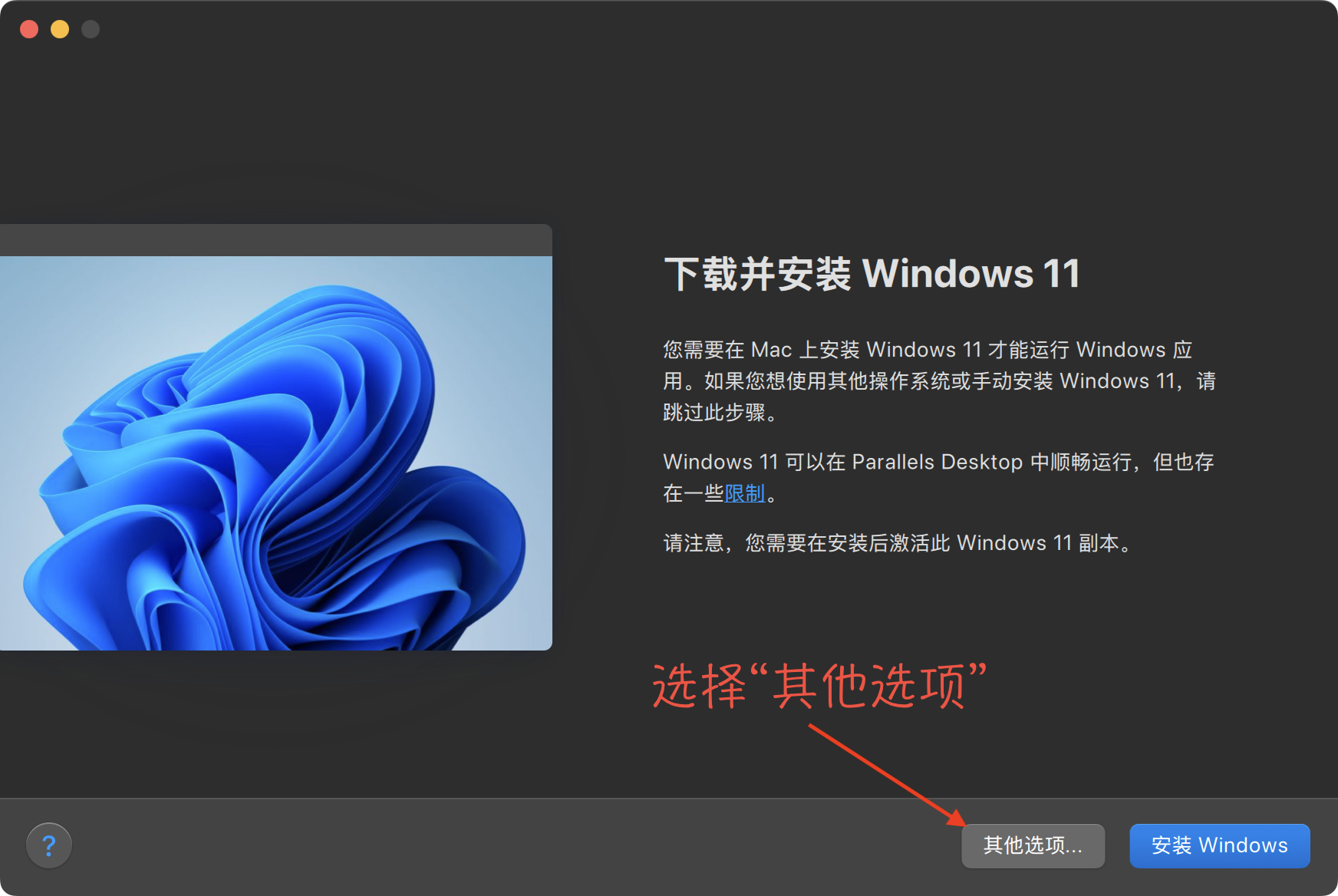
选择“通过映像文件安装 Windows、Linux 或 macOS”,再点击“继续”。
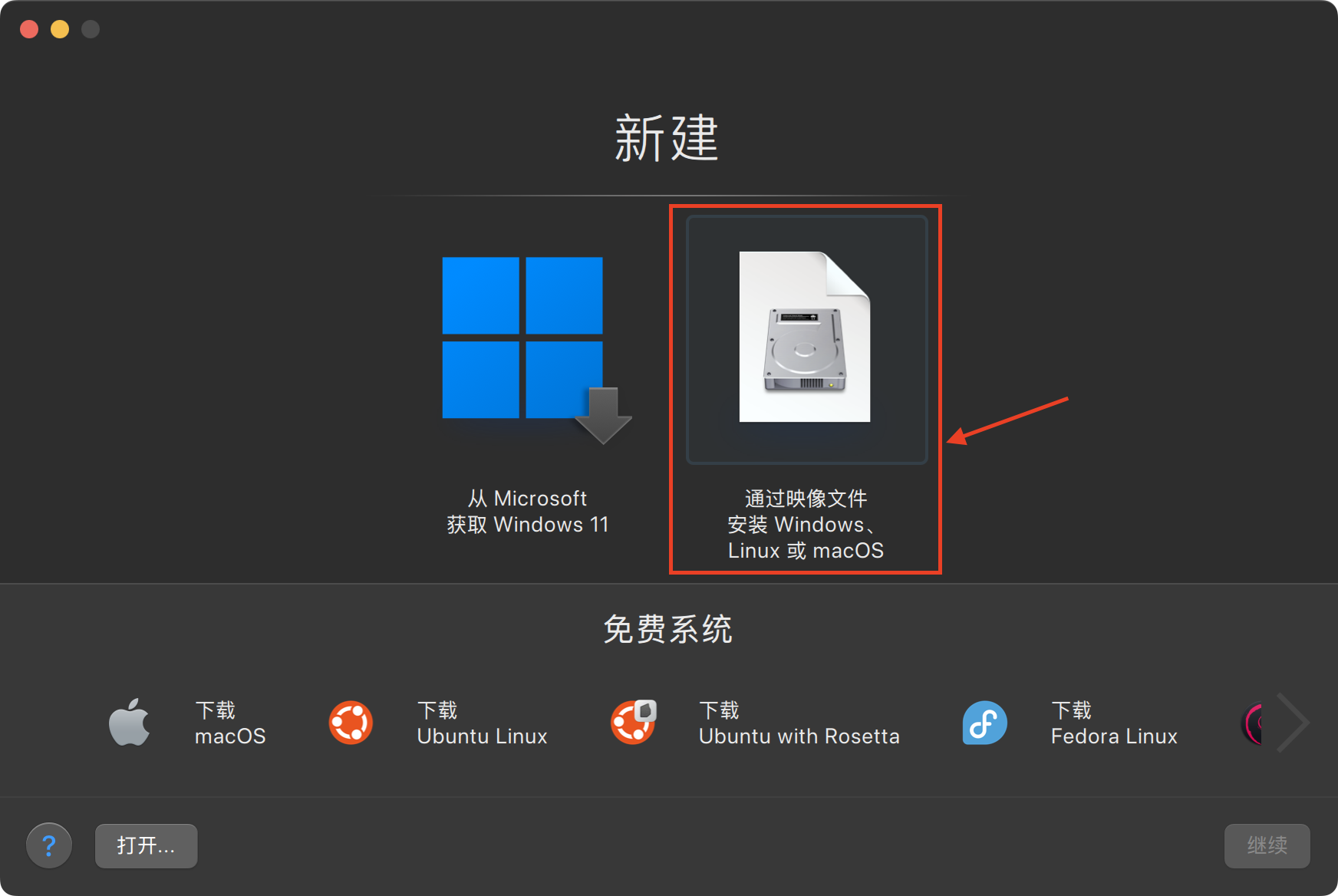
Parallels Desktop 会扫描硬盘,搜索操作系统的安装包 它搜索到了我们准备的 Windows 11 ARM64 精简版安装包 tiny11-core-arm64.iso。直接点击选中它,再点击“继续”。
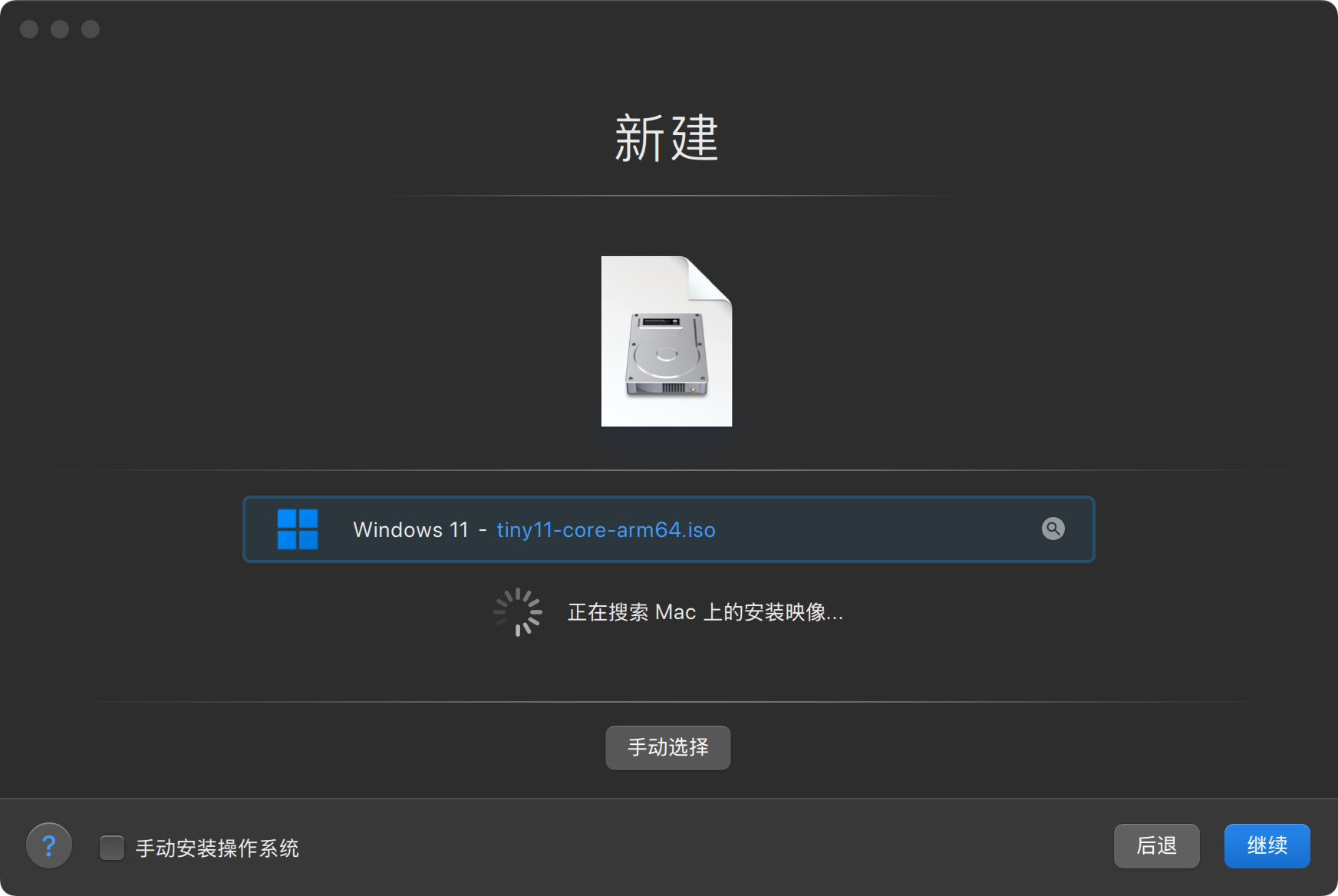
因为创建虚拟机的主要目的是运行 Office for Windows,所以要选择“生产力”,然后点击“继续”。
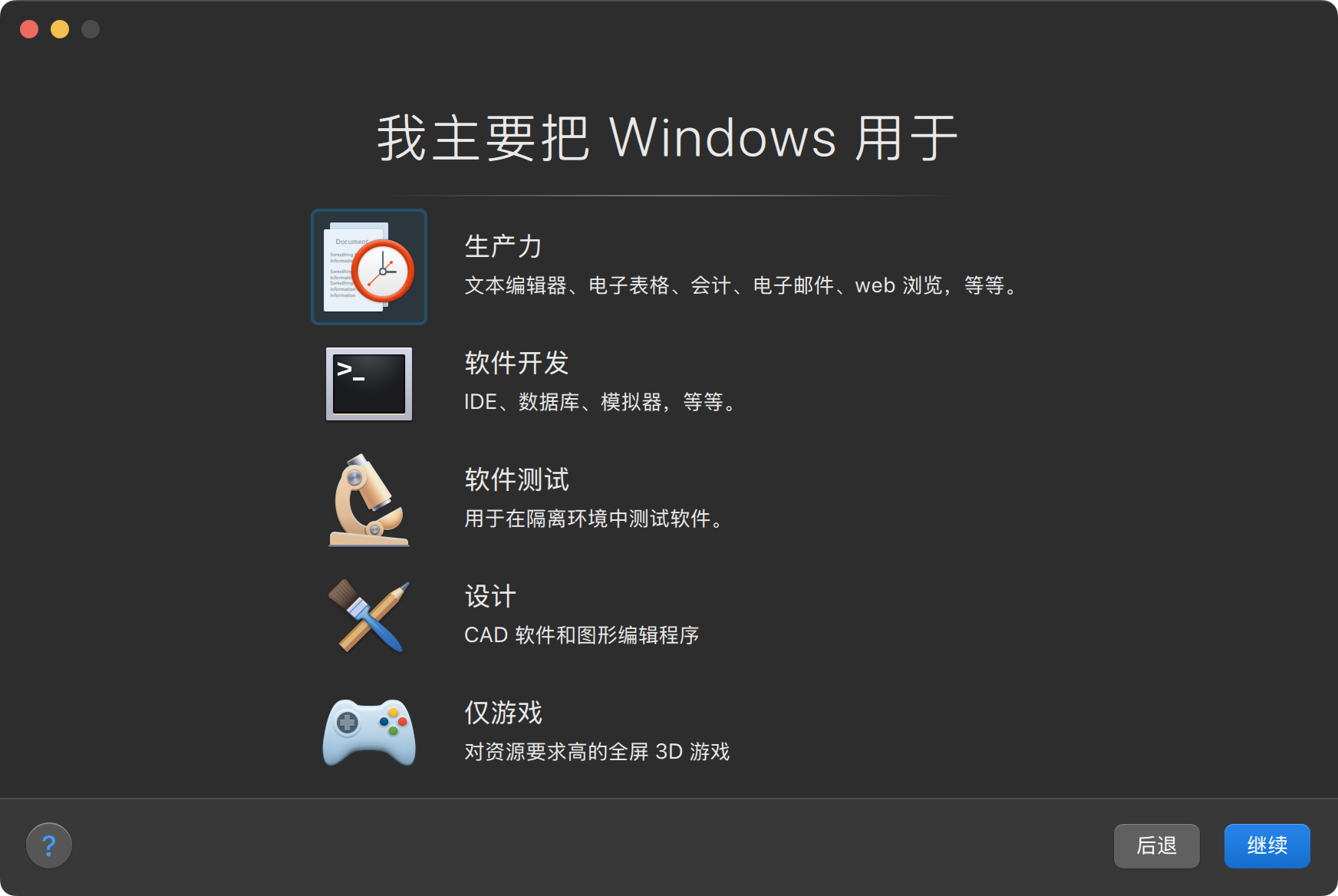
名称和位置保持默认即可,不需要在 Mac 桌面上创建别名,然后点击“创建”。
注意:如果硬盘空间不足,可以将虚拟机保存到外部的移动硬盘,建议使用支持 USB 3.0 或更高版本的移动固态硬盘。
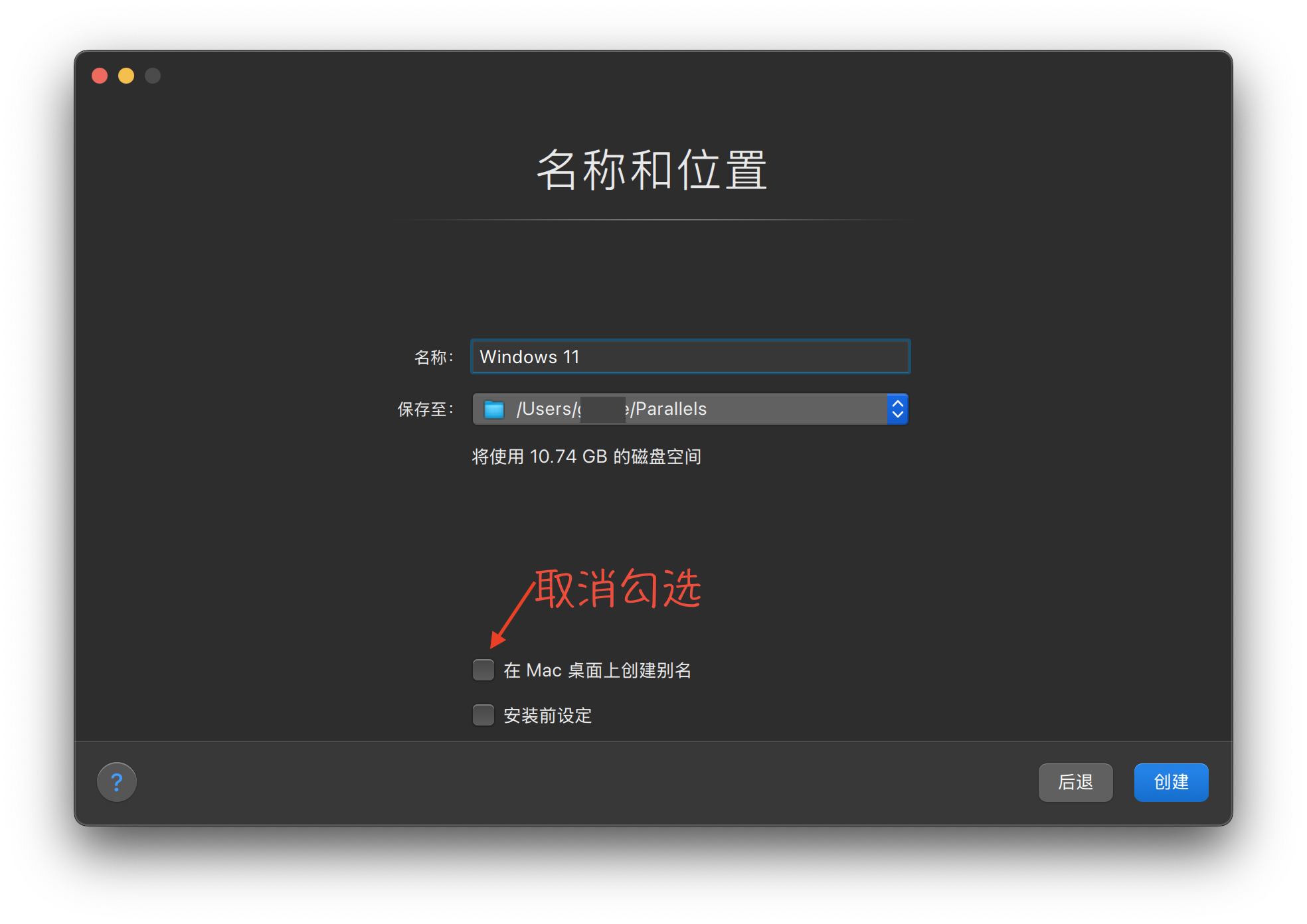
等待……
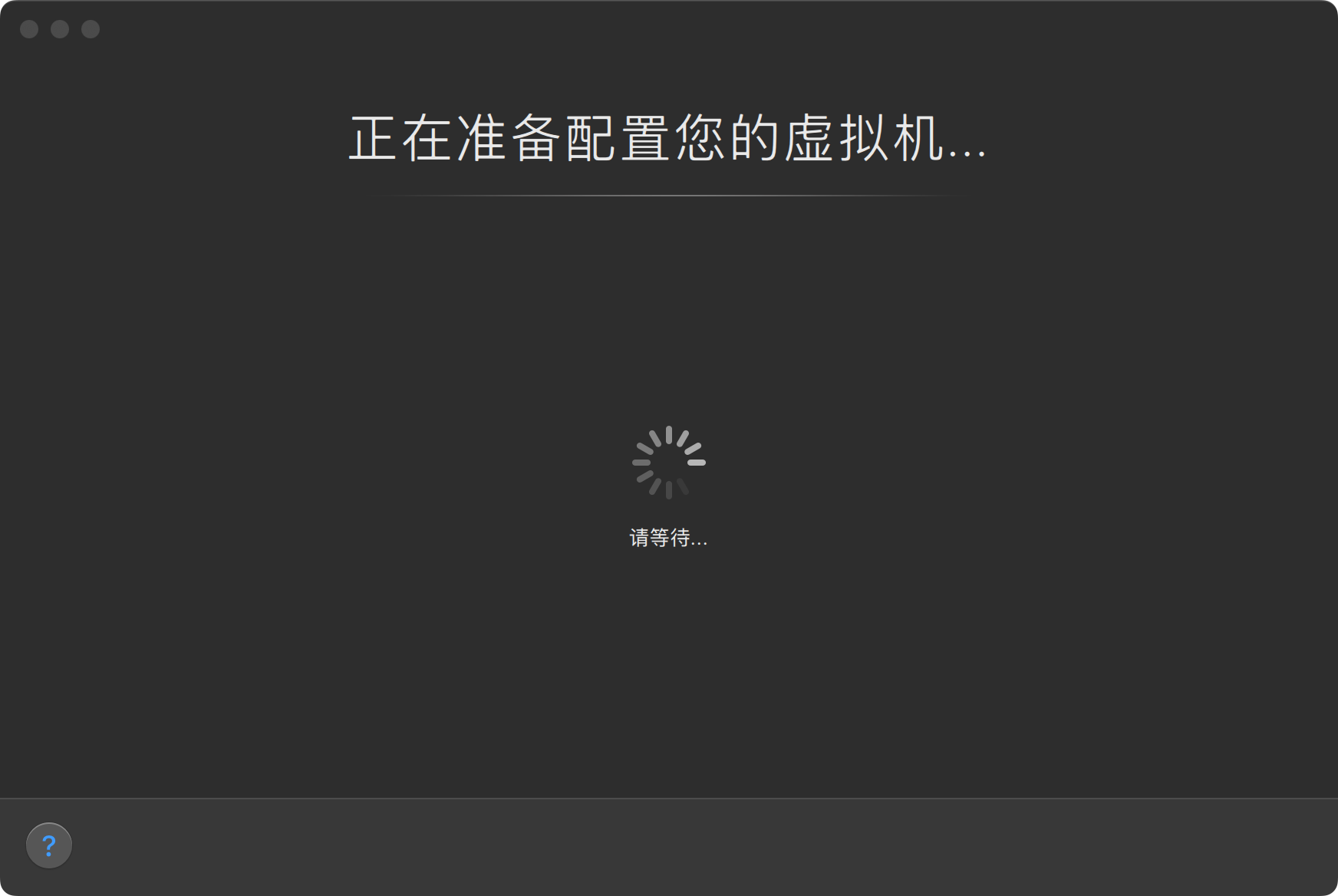
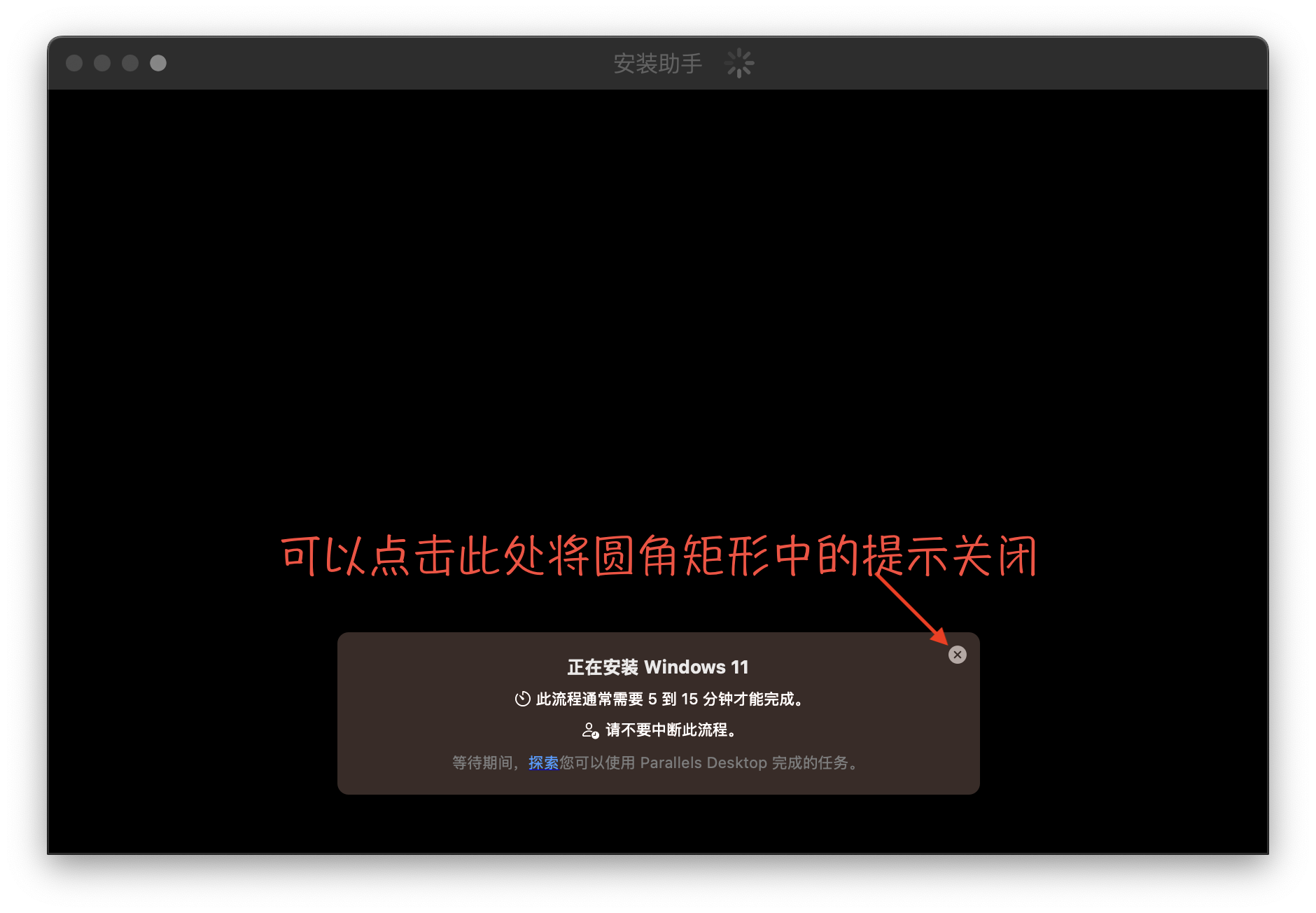
Parallels 申请获得一系列权限,用户只需要点击“允许”即可。
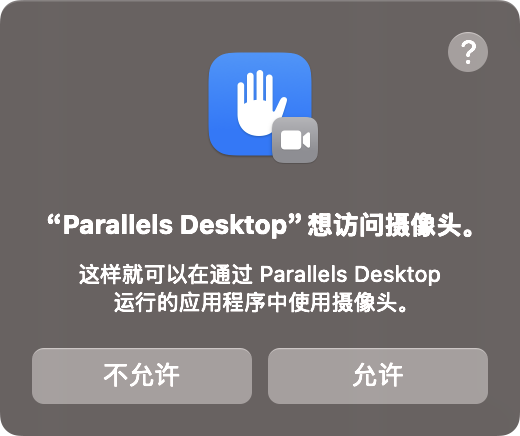
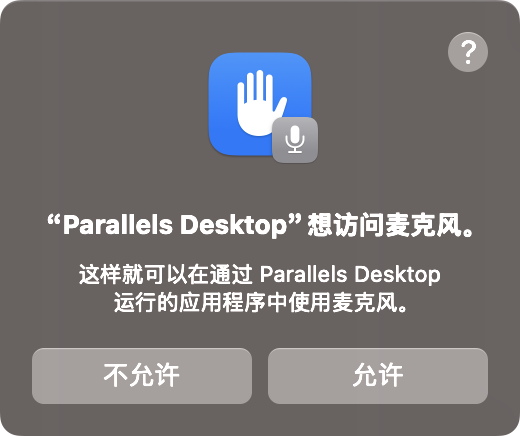
Windows 安装程序的欢迎页面。直接点击「下一页」。
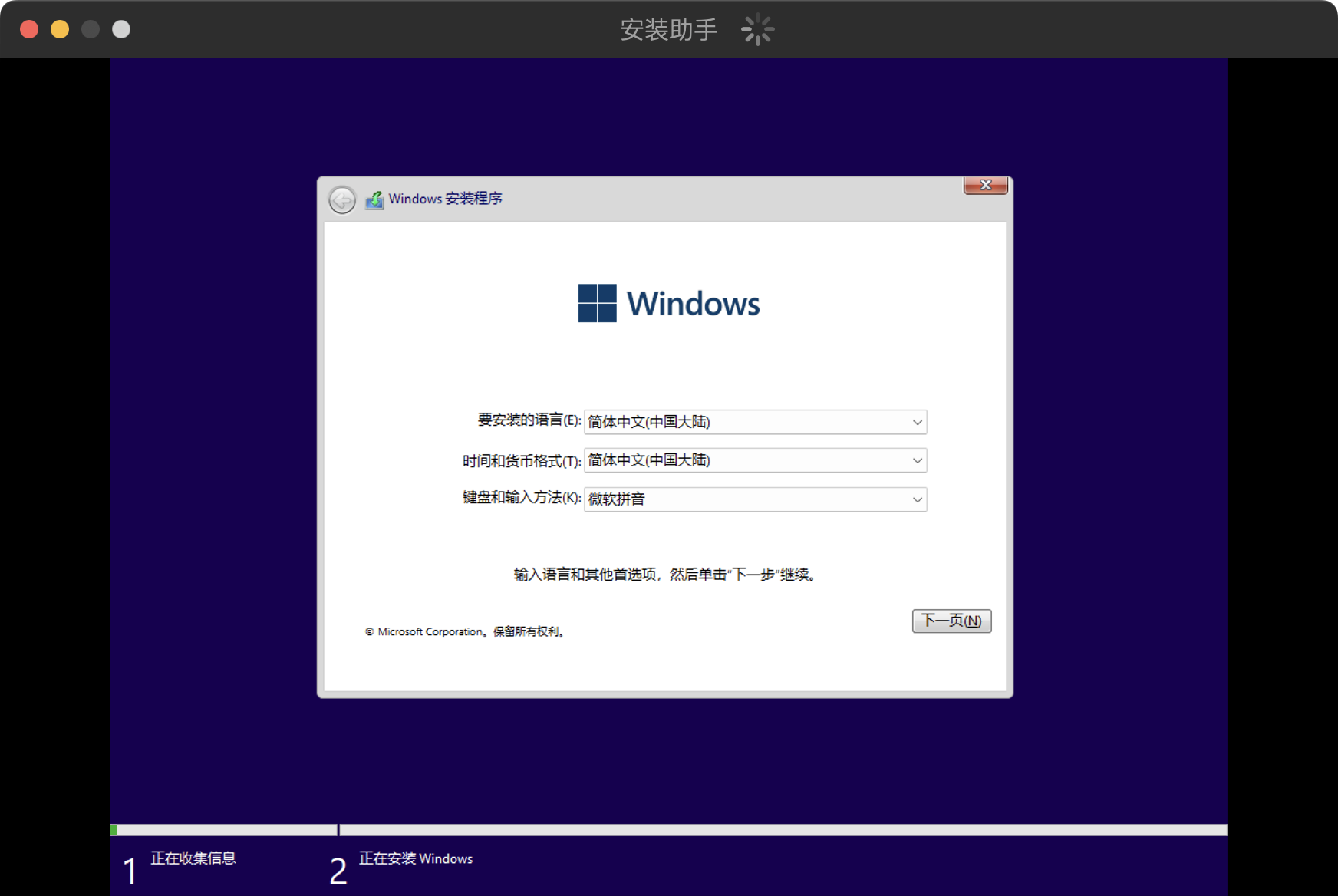
许可条款。在「我接受」前面打钩,然后点击「下一页」。
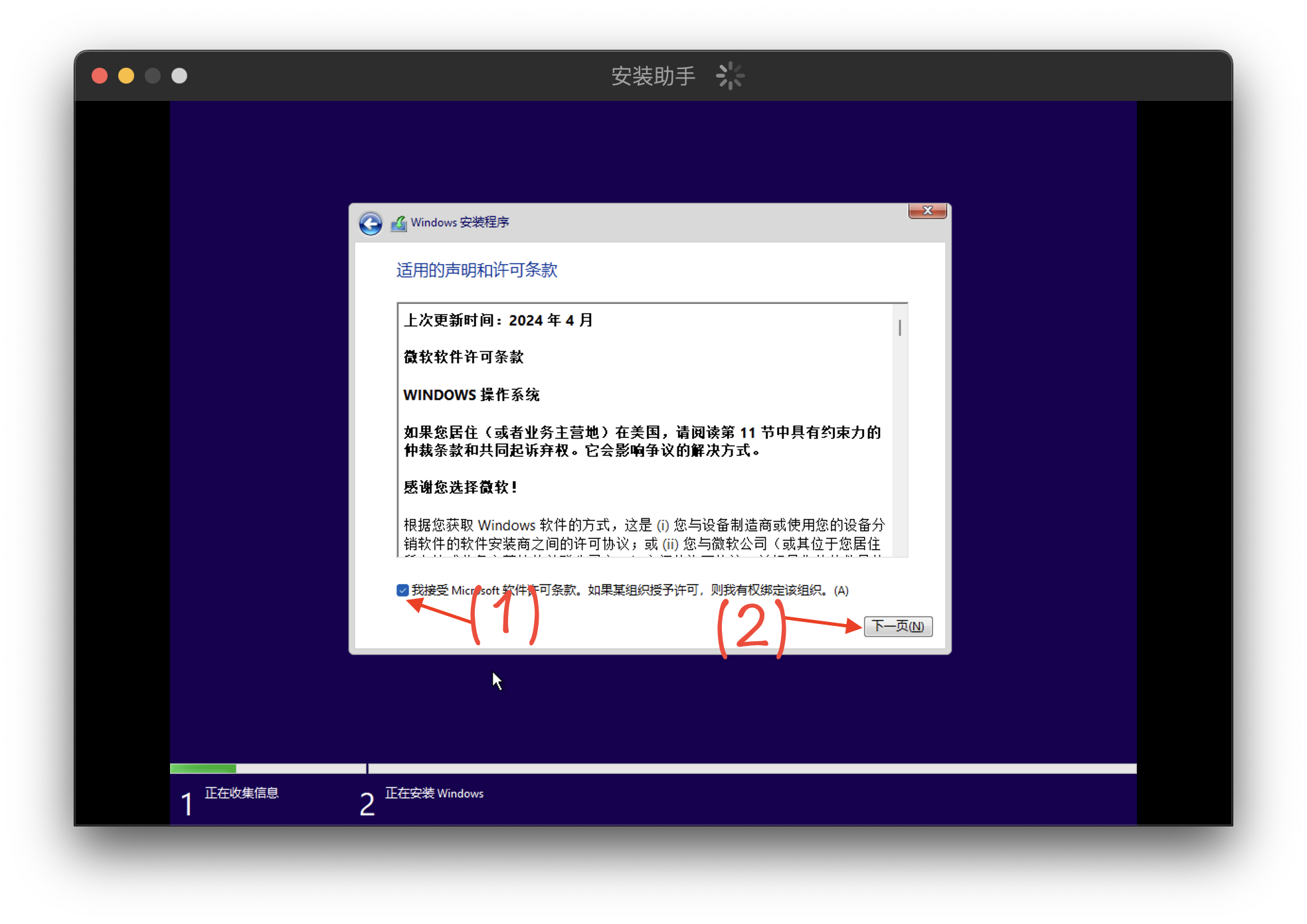
给虚拟硬盘分区。直接点击「新建」。
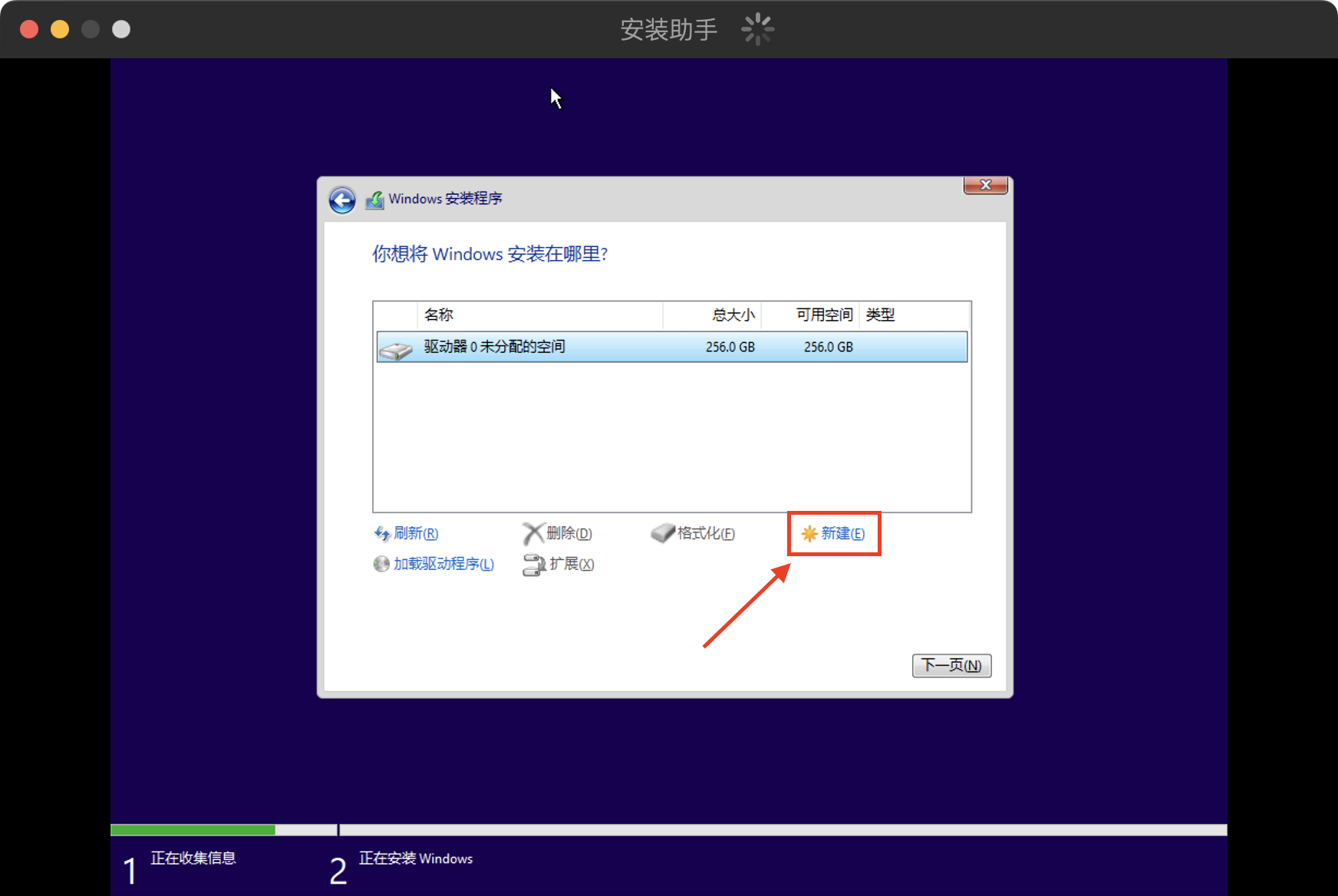
然后直接点击「应用」。

直接点击「确定」。
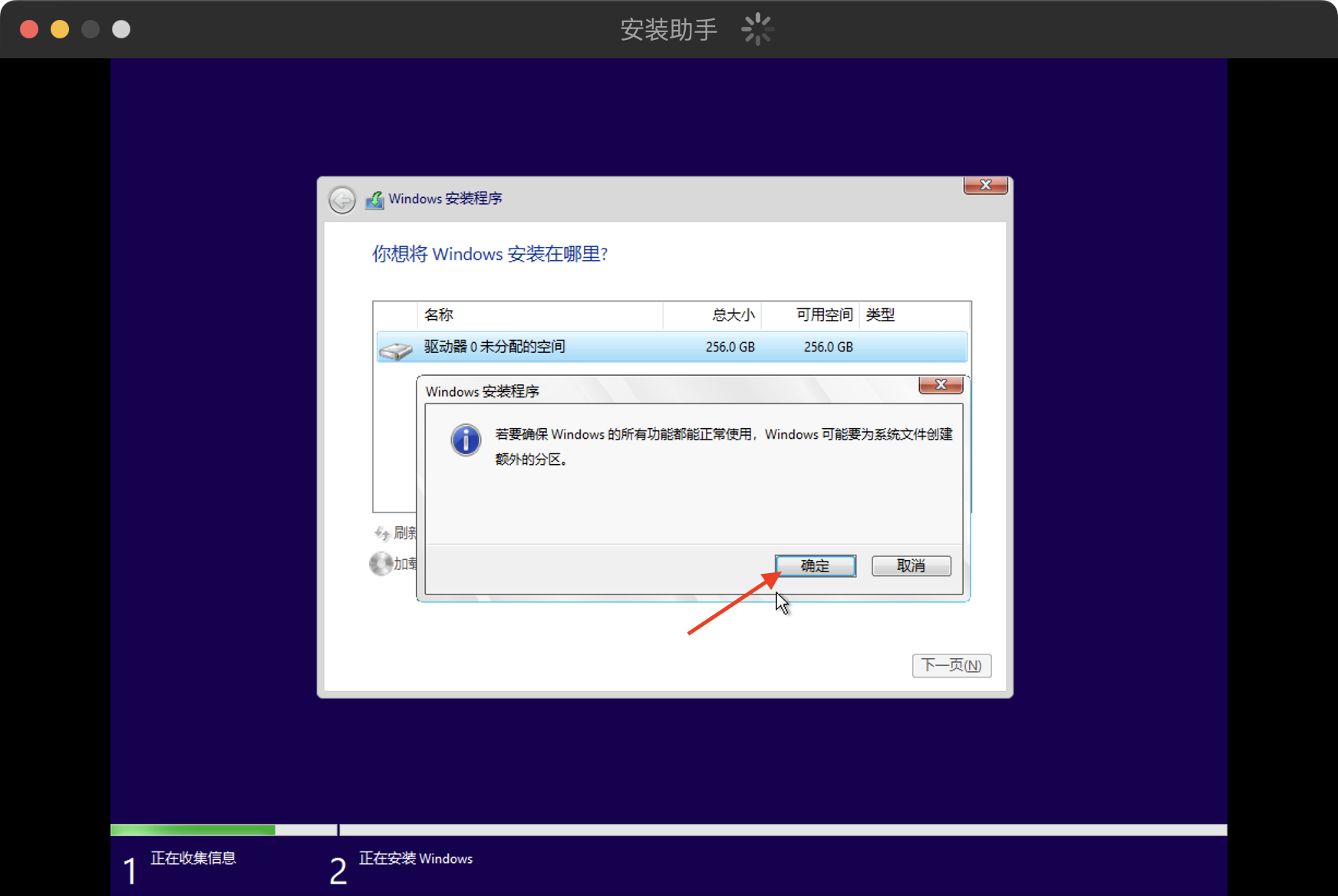
Windows 安装程序创建了 3 个分区,并且将会把 Windows 安装到「分区 3」。直接点击「下一页」。
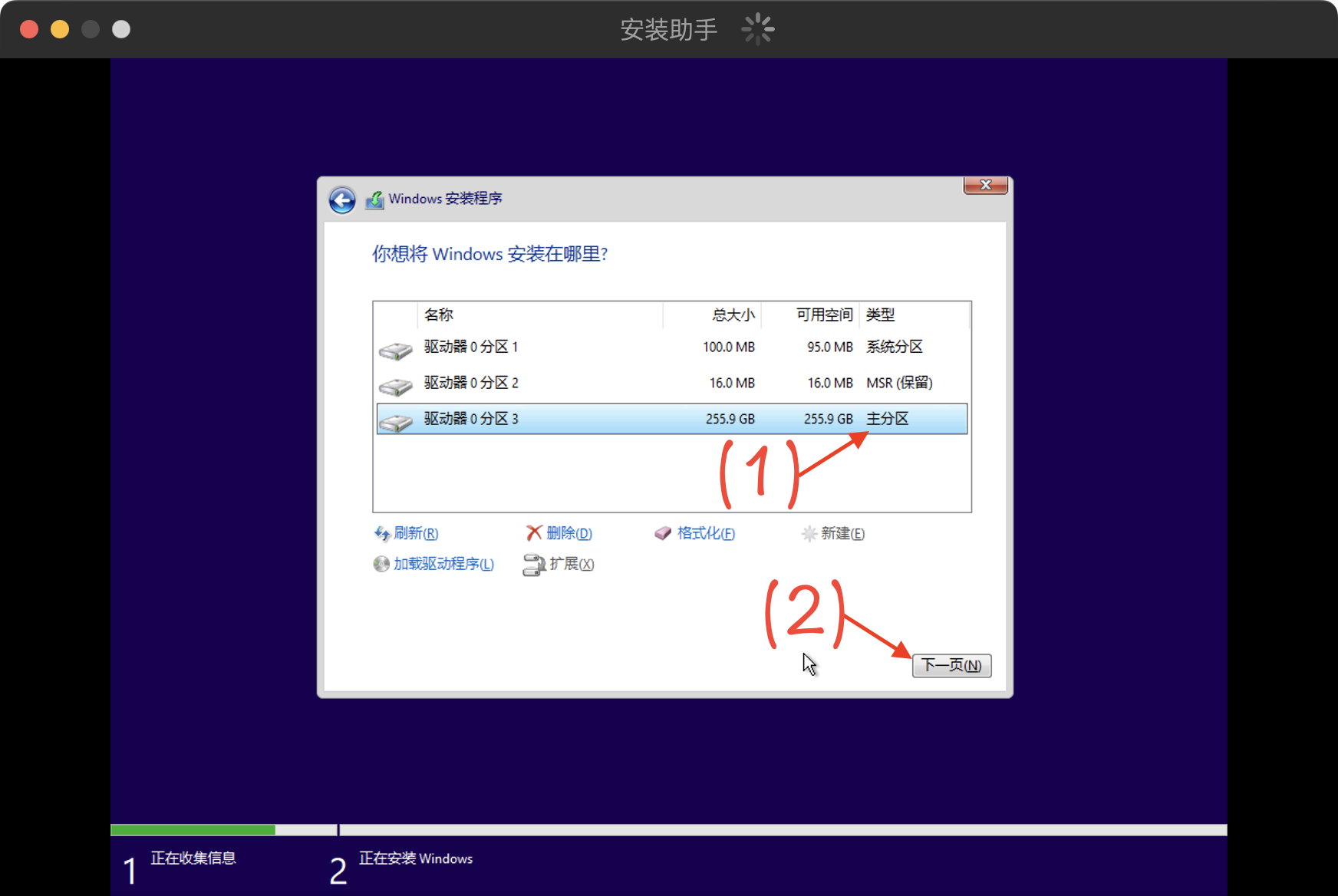
正在安装 Windows。此时只需等待。安装结束后会自动重启。
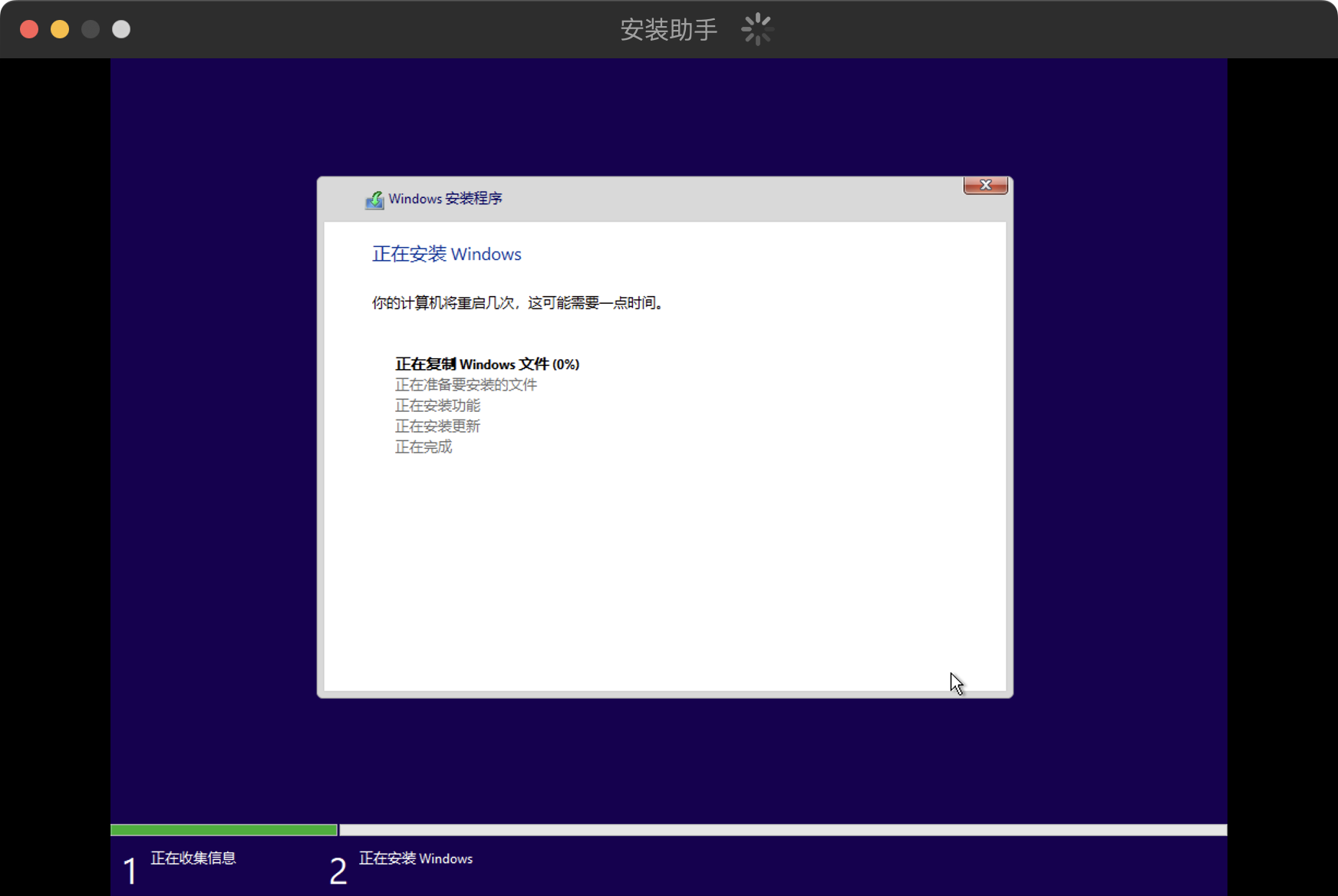
重启之后,经过漫长的等待,终于进入了 Windows 11 的桌面。Windows 11 安装结束,撒花🎉🎉🎉!
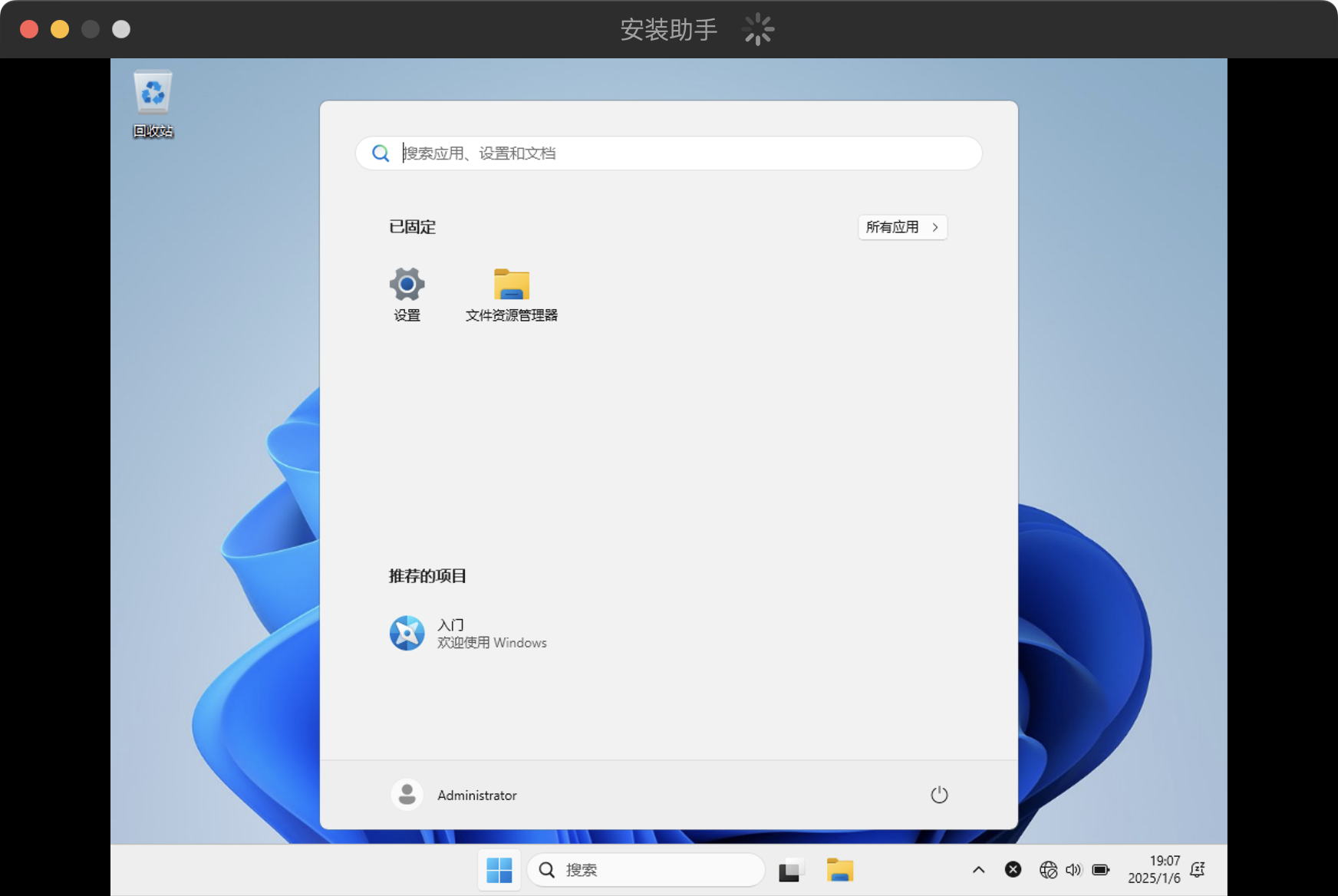
为什么安装结束后直接进入桌面呢?原因是,为了尽可能简化操作,这个精简版的 Windows 11 安装光盘映像中包含无人应答文件,除了个别必要的步骤(欢迎页面、许可条款、硬盘分区)以外,其它需要人工选择和设置的步骤统统跳过,安装完成就进入桌面。
2.2 修改 Hosts
修改 Hosts 文件,屏蔽自动更新和激活验证,以免其不断弹窗。
在虚拟机窗口中,右键点击 Windows 11 的开始菜单,选择“命令提示符(管理员)”,或者 Windows PowerShell(管理员)。在弹出的窗口中,输入以下命令:
1 | |
用鼠标或方向键定位到文件末尾,将以下内容粘贴到此处:
1 | |
保存并退出记事本。
2.3 安装 Parallels Tools
Parallels Tools 可以理解为虚拟机的增强组件,它能让虚拟机中的Windows 10及其应用程序更好地融入 macOS 操作系统。
首先,让我们手动继续安装。
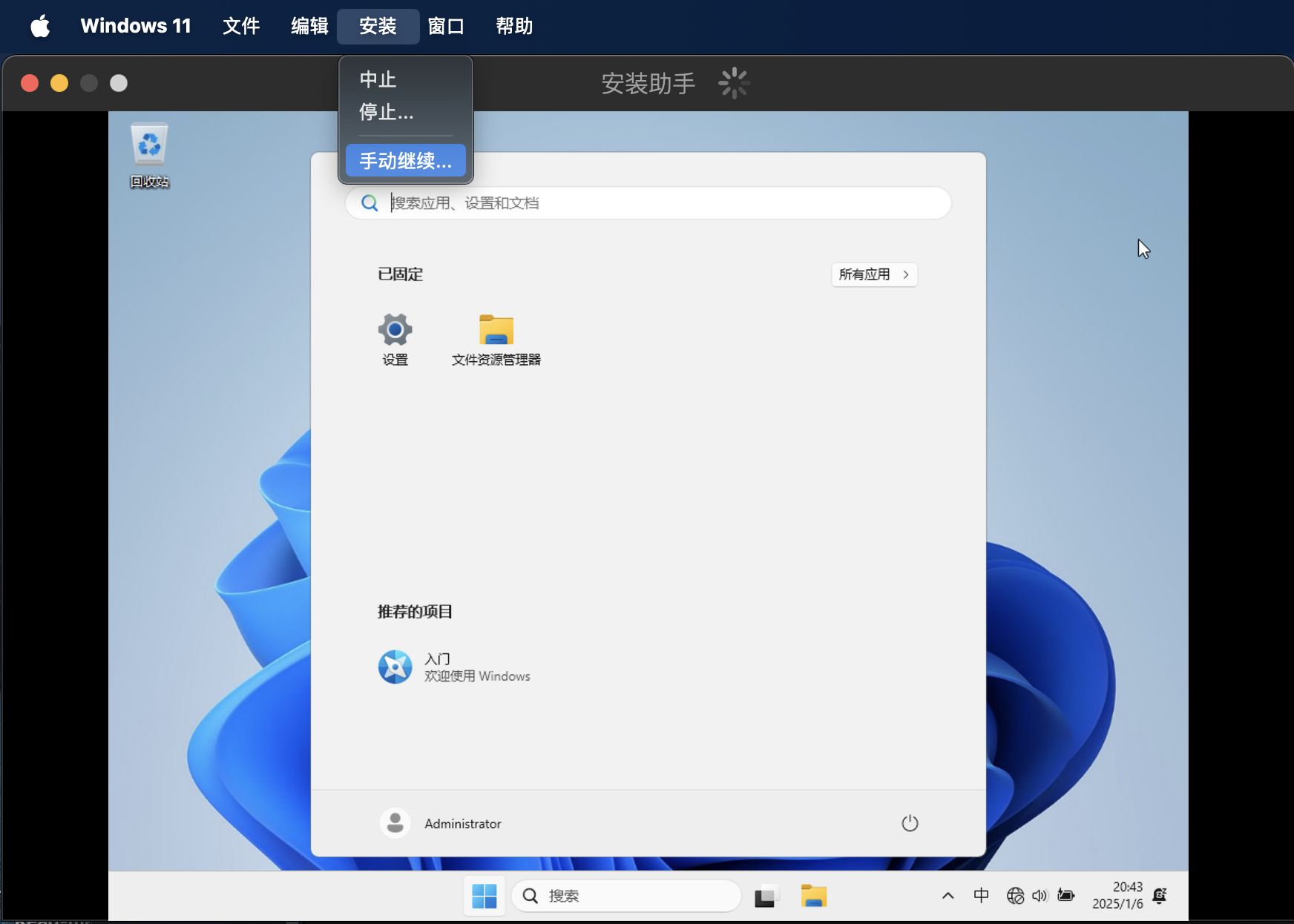
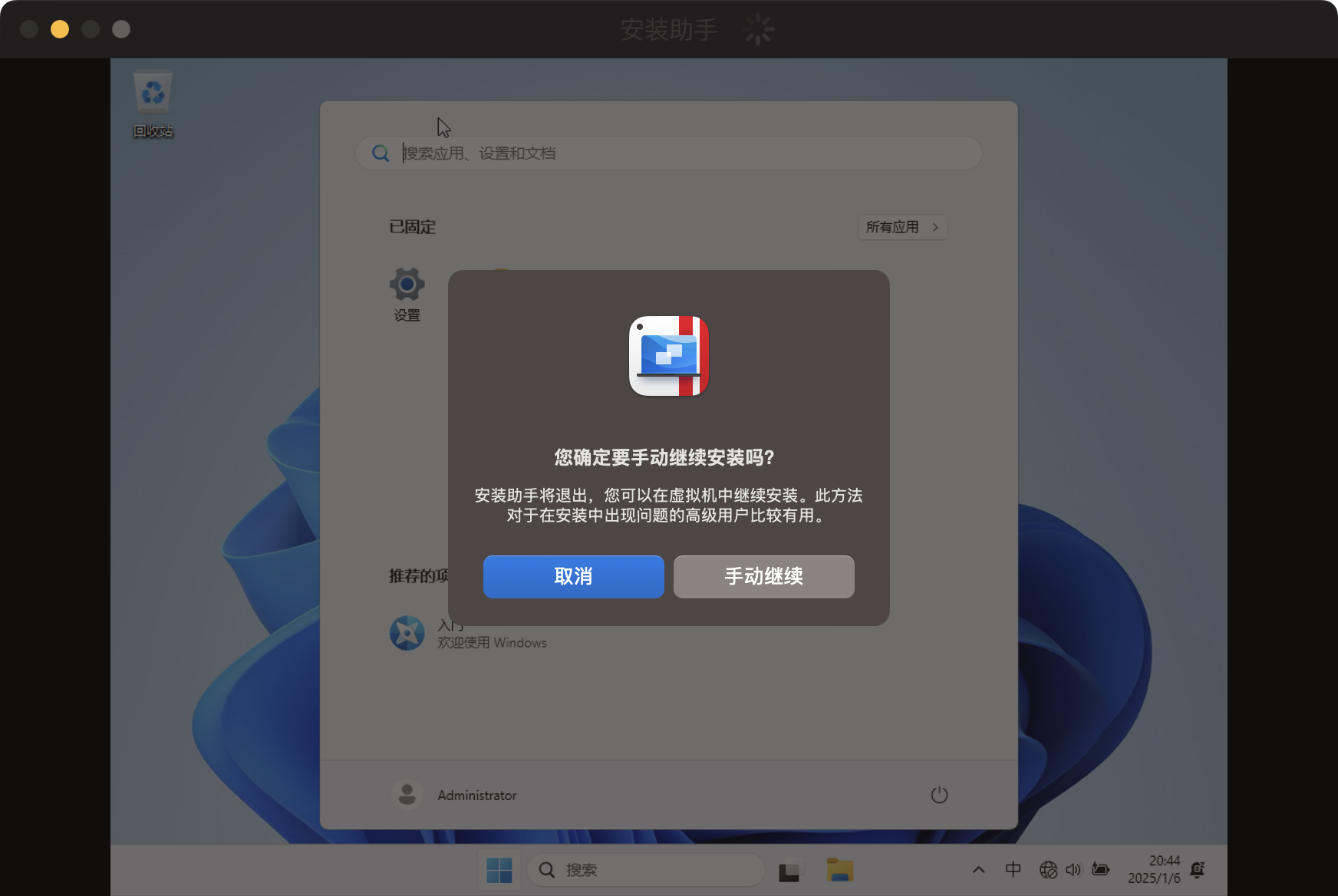
然后,安装 Parallels Tools。点击菜单“操作”→“安装 Paralles Tools”(或“重新安装 Parallels Tools”)。
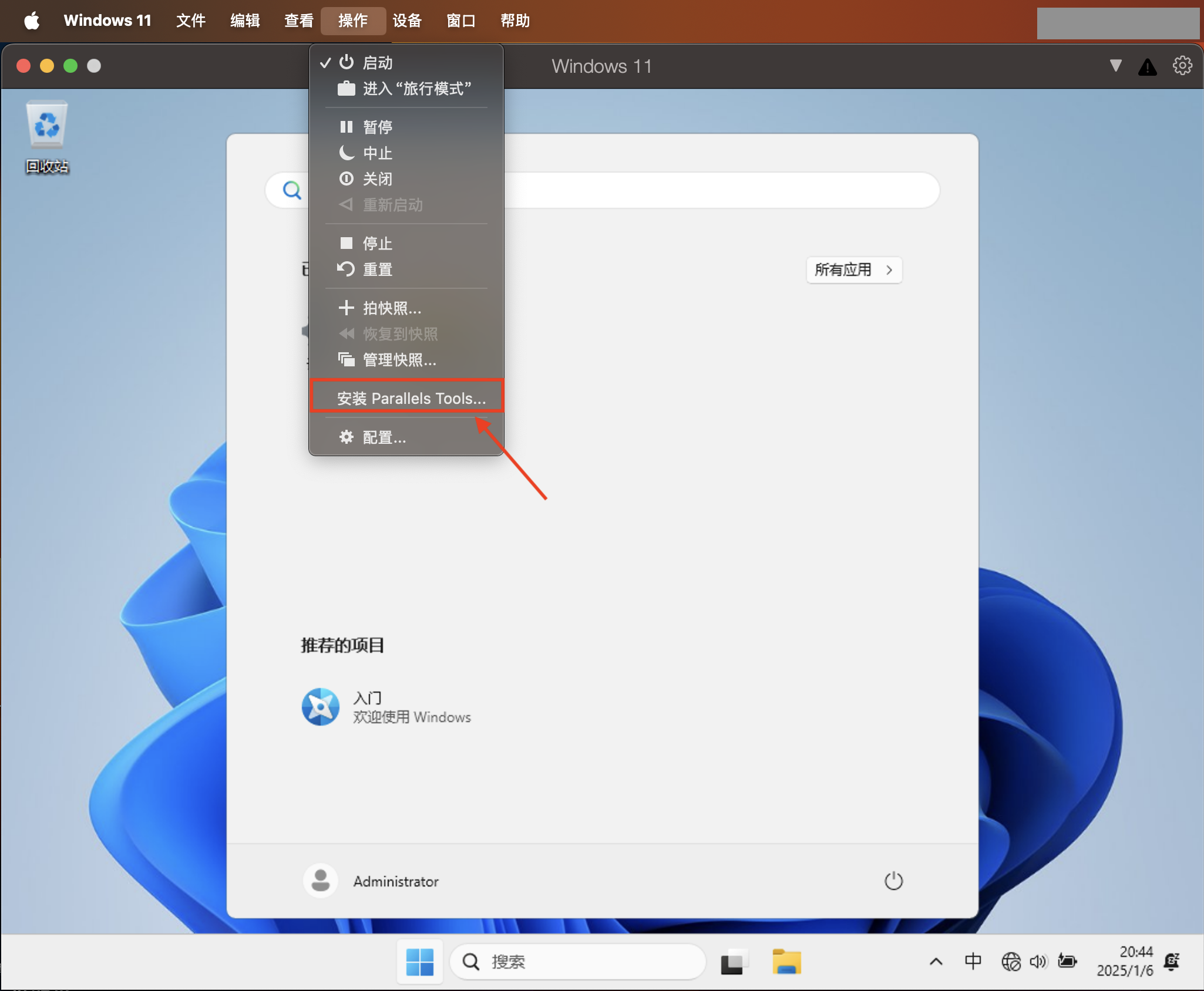
在弹出的对话框中点击“继续”或“是”。
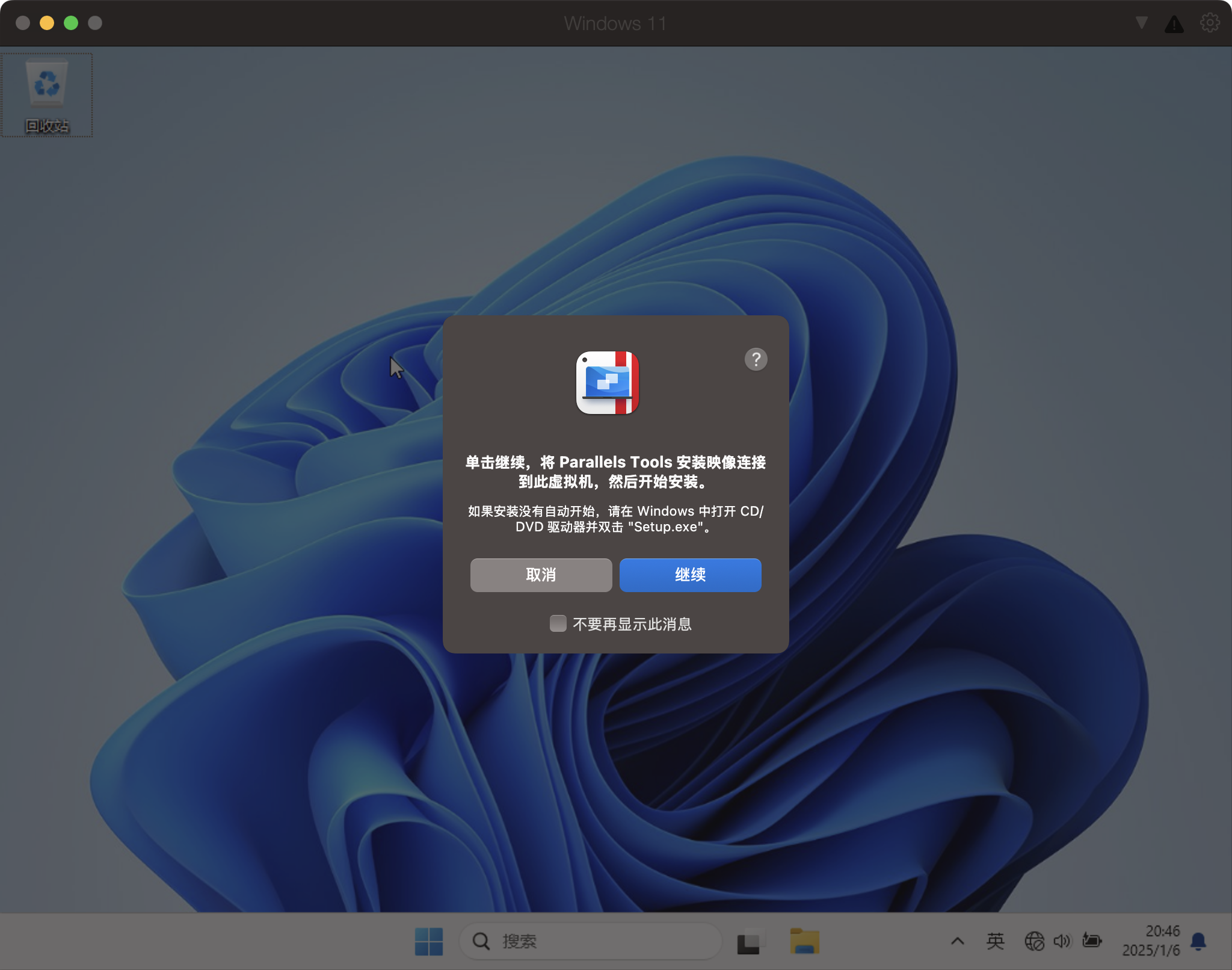
自动播放。先点击“自动播放”弹窗,再选择“Install Parallels Tools”。
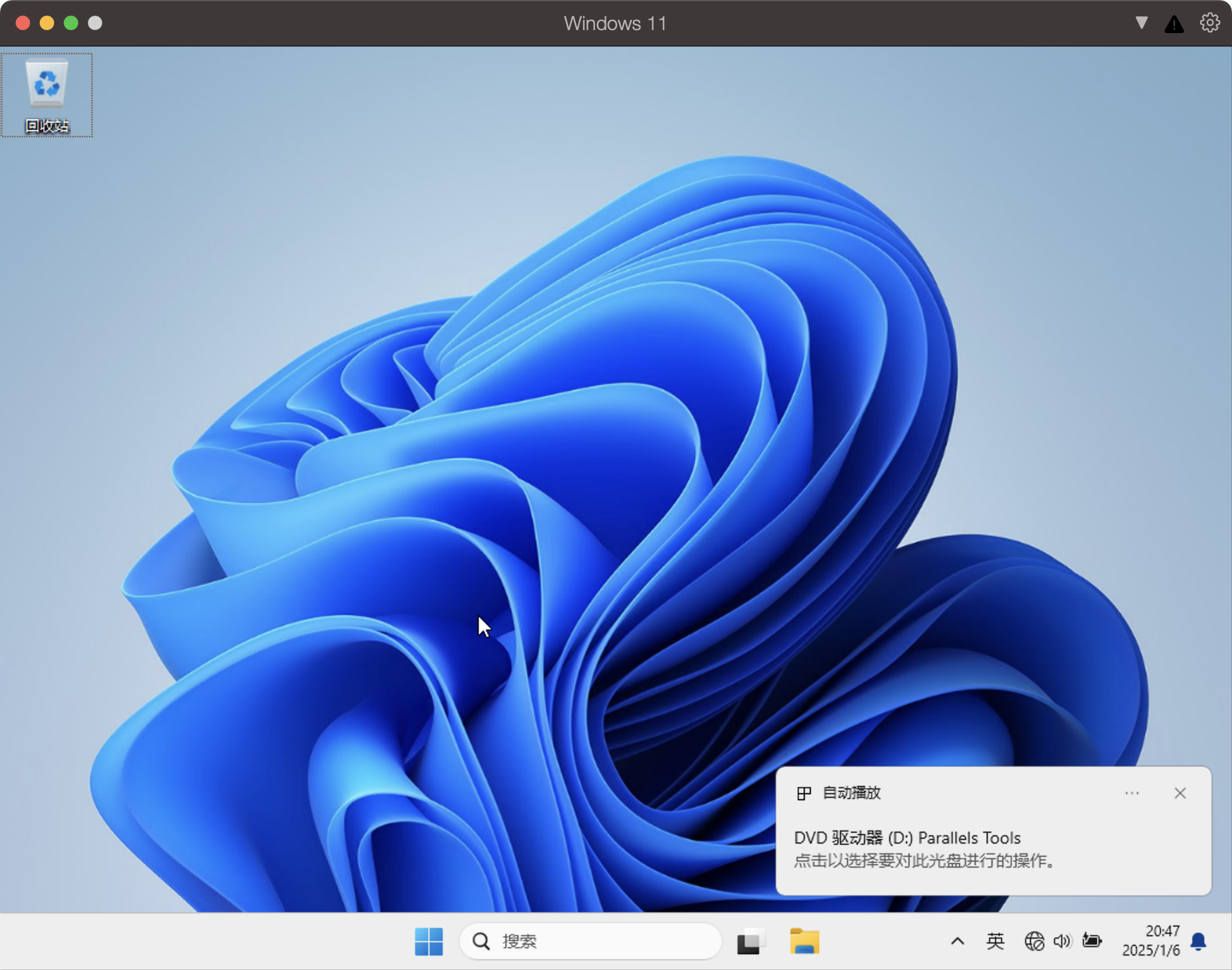
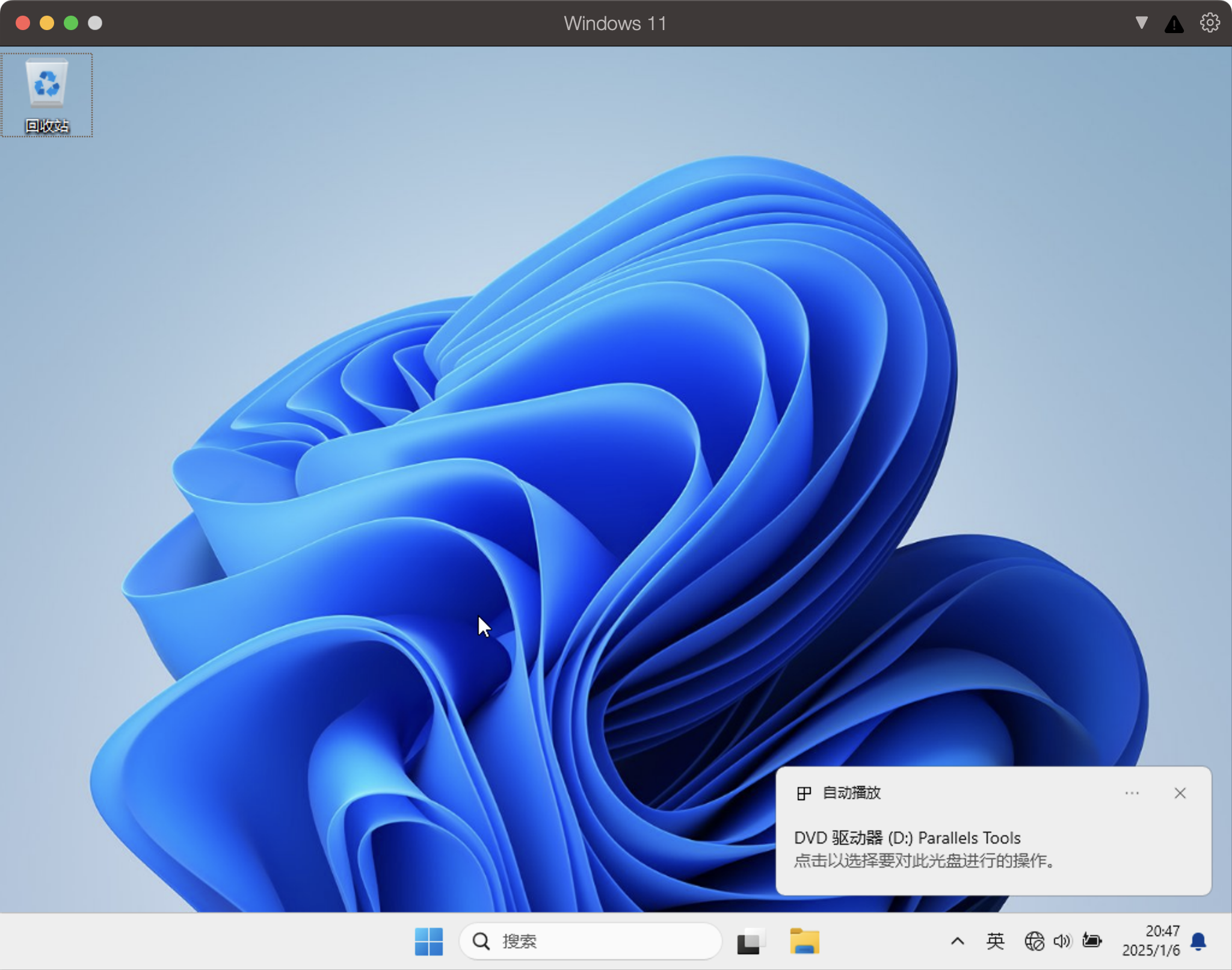
如果安装没有自动开始,就要点击程序坞中的 Windows 10 Applications 图标→“此电脑”,打开光盘驱动器,双击根目录下的“Autorun.exe”。注意:是 Autorun.exe,不是 Setup.exe。如果安装自动开始,就不需要执行此步骤。
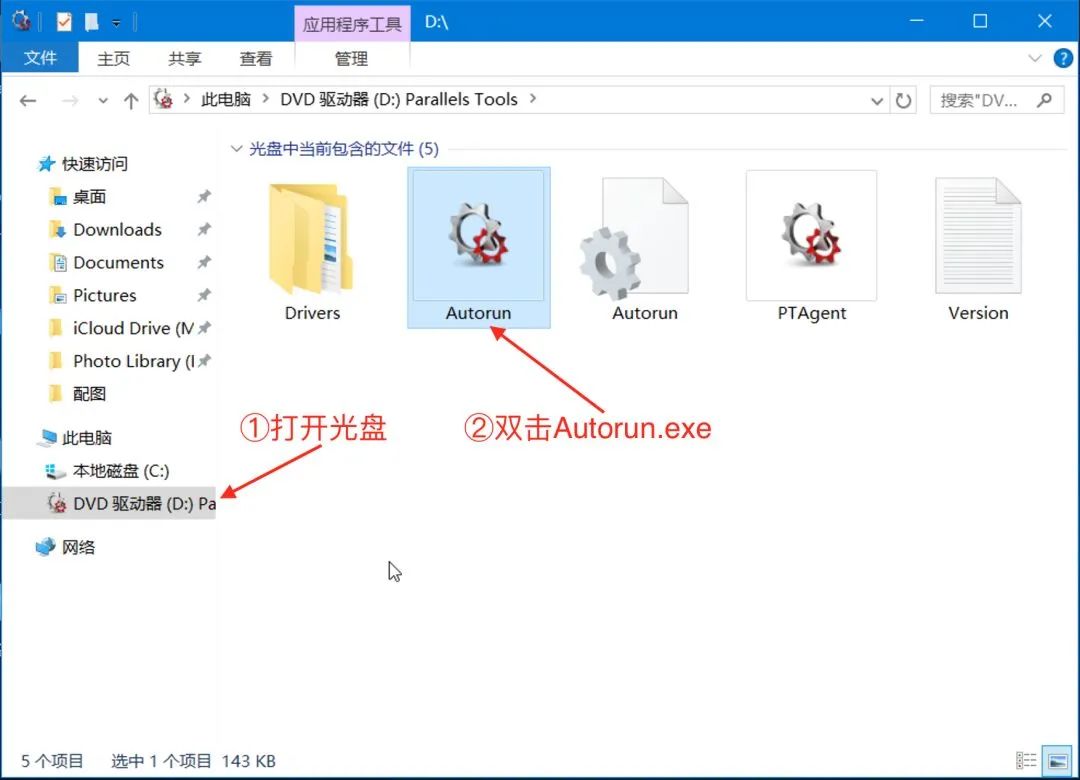
在虚拟机的桌面上,会弹出一个对话框提示正在安装 Parallels Tools。
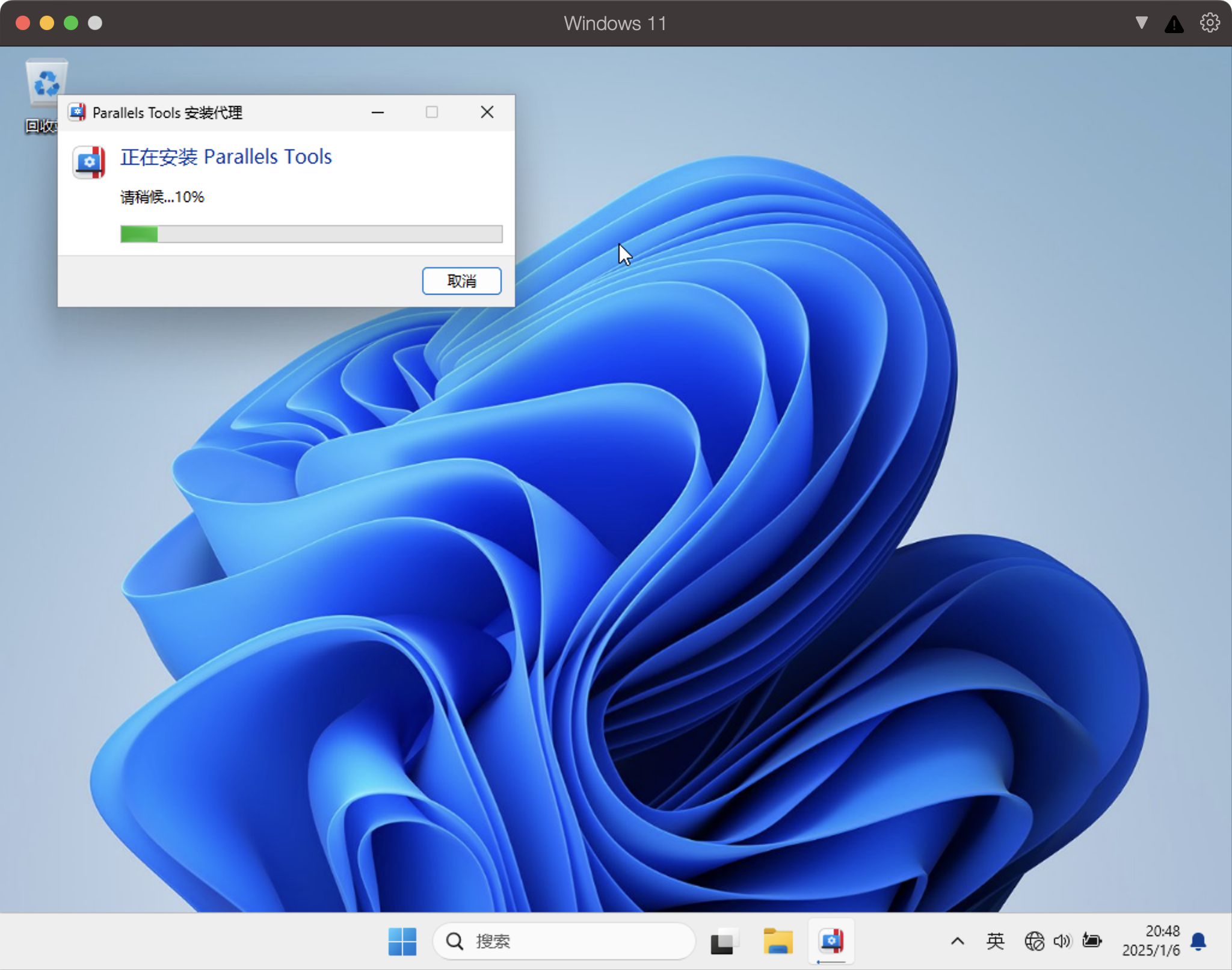
等进度条走完以后,点击“重新启动”即可。
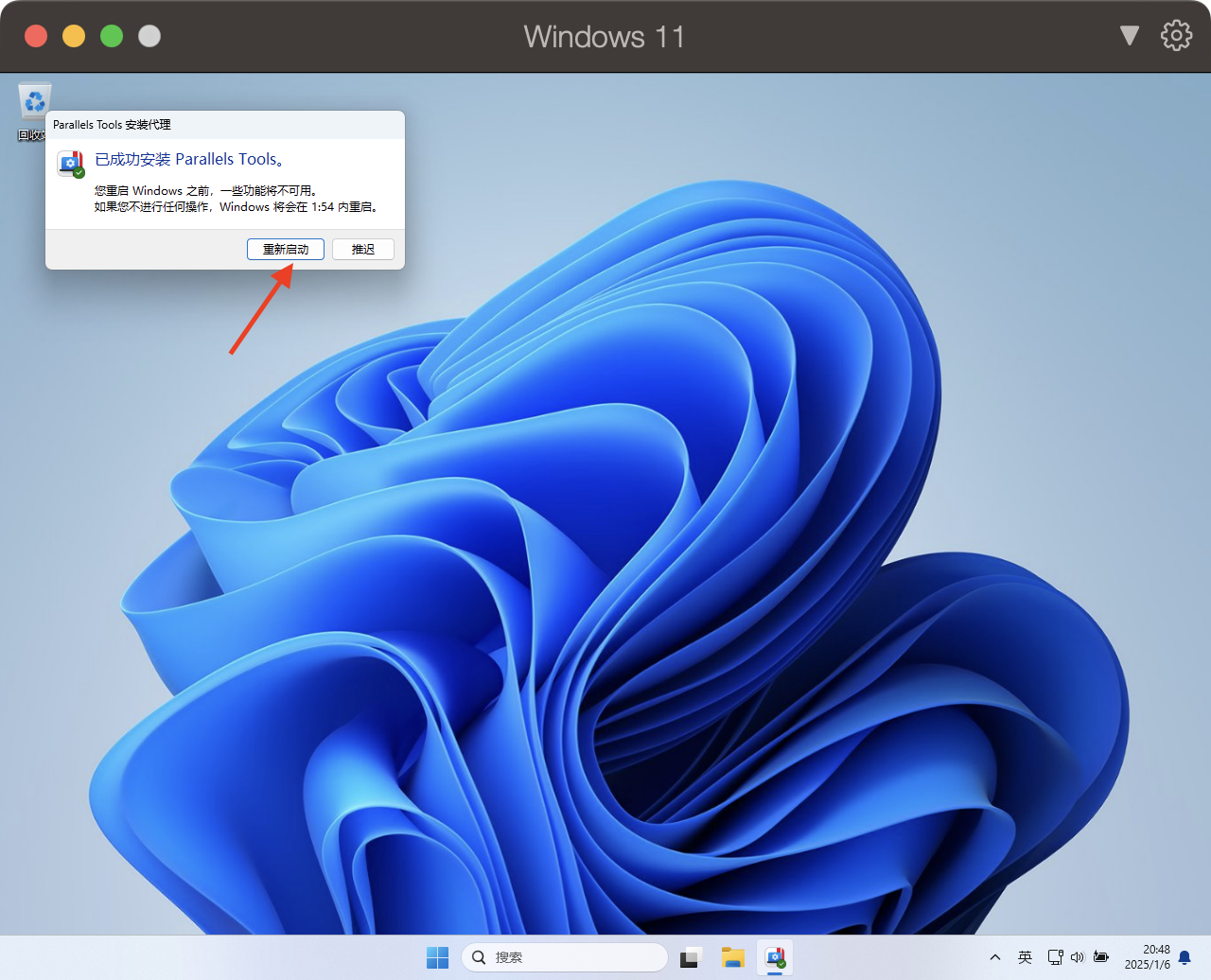
Parallels Desktop 又要权限了,给予它这个权限。
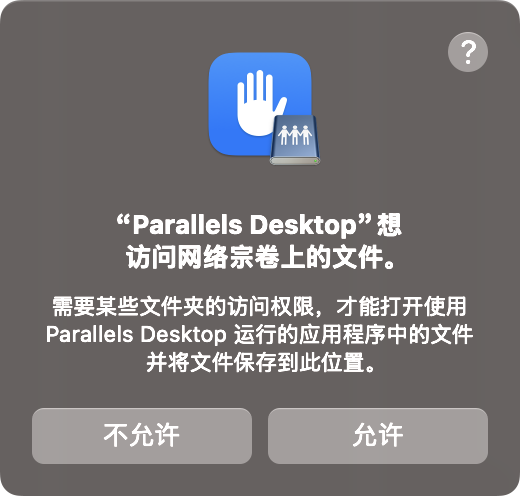
2.4 启用融合模式
等虚拟机重启完毕,再次显示 Windows 10 桌面以后,点击 Mac 屏幕顶部菜单栏中的“查看”→“进入融合”。
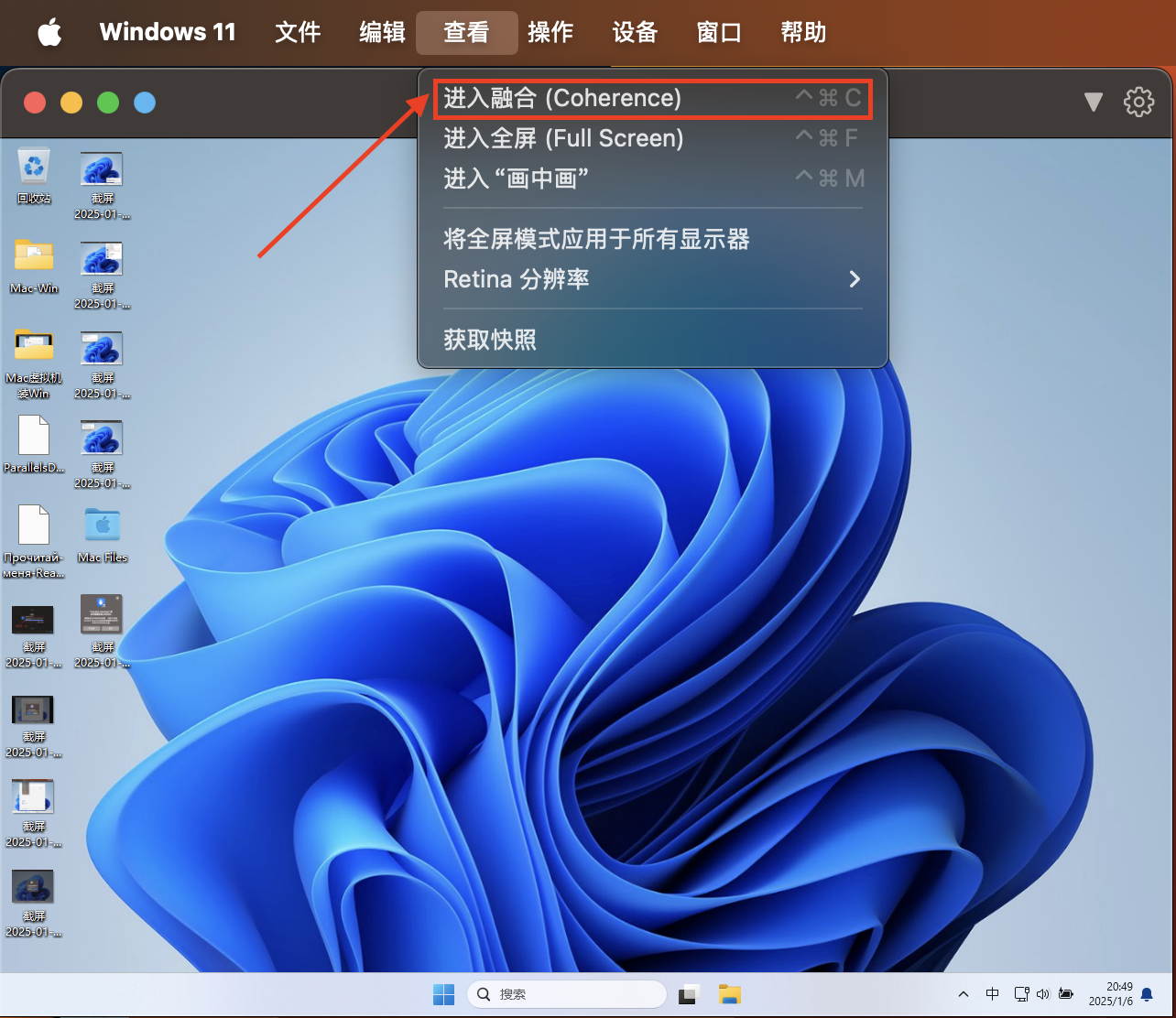
Parallels Desktop 从 15 开始,新增了一个向导,向新用户介绍什么是融合模式。
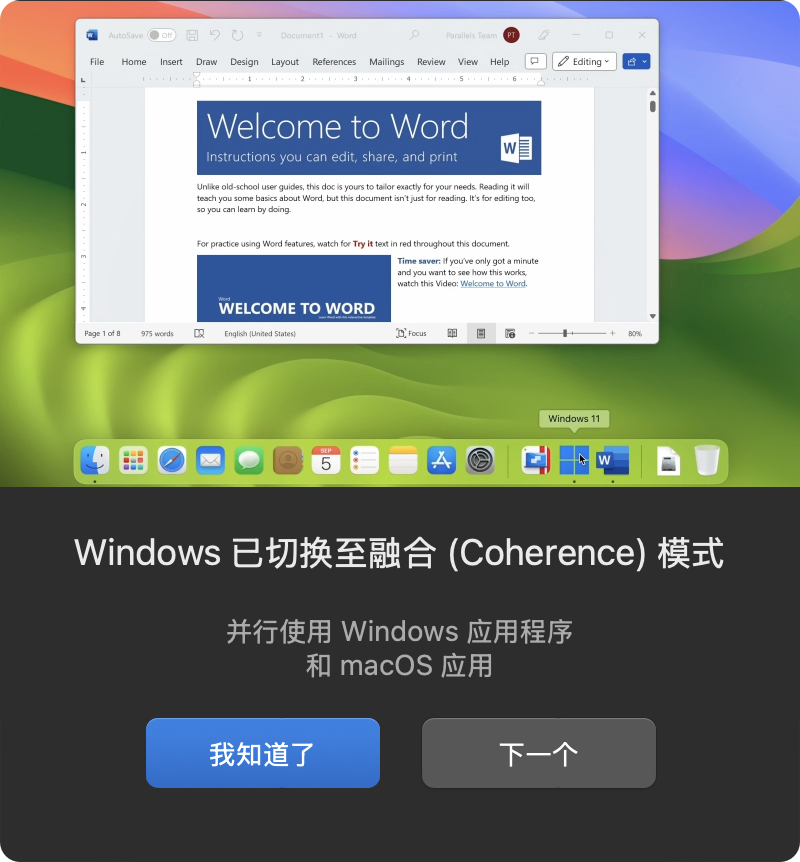
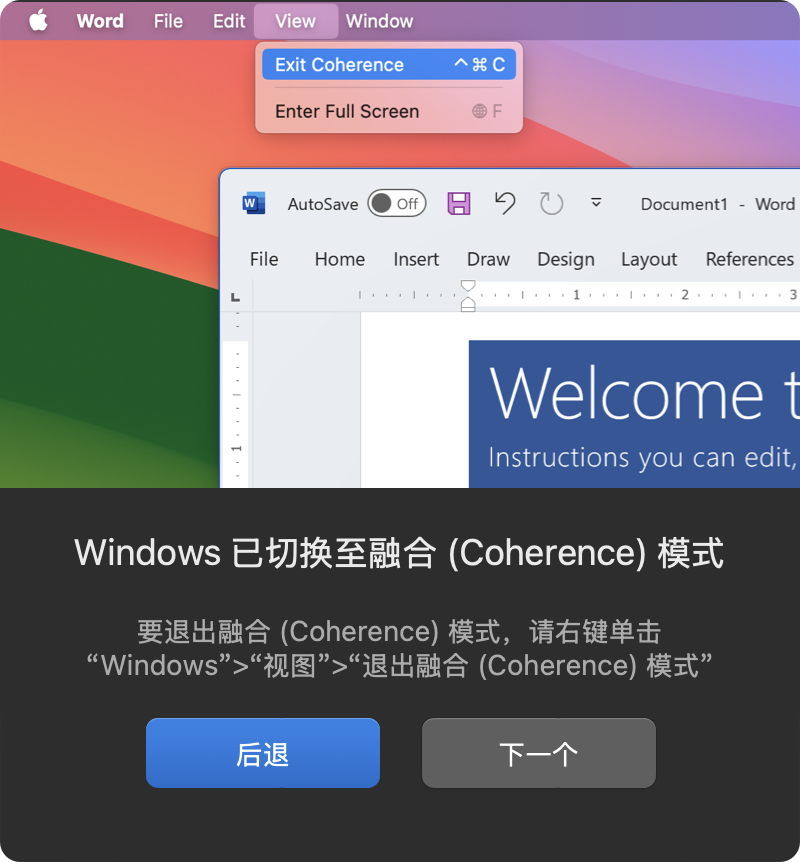
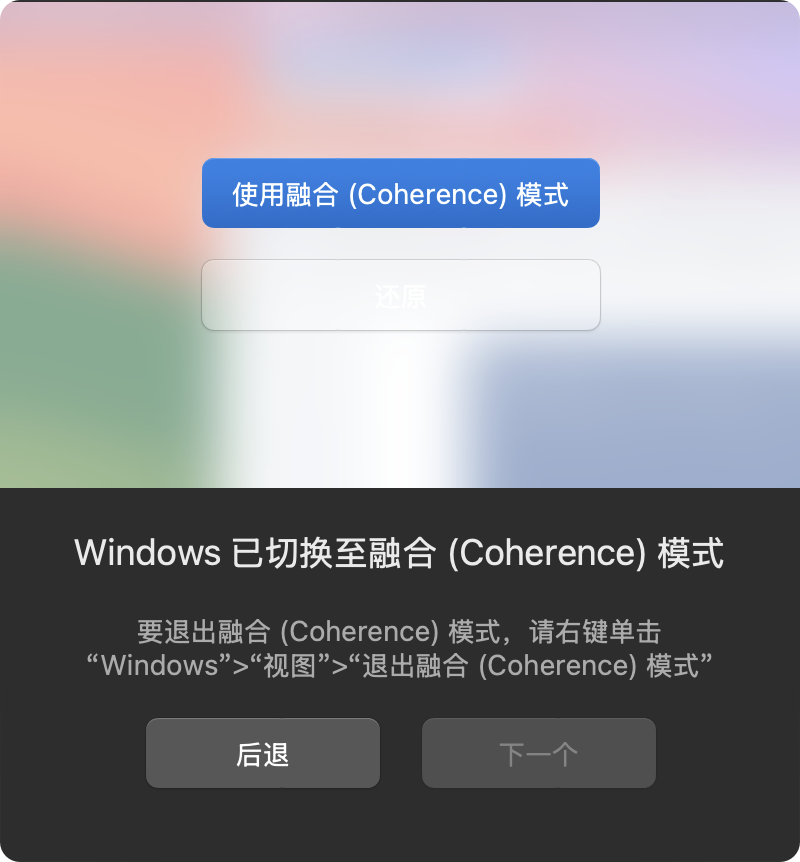
哎呀,虚拟机窗口不见了!怎么办?不要急,这就是 Parallels Destkop 的特色功能——融合模式,与 VMWare Workstation/Player for Windows 的 Unity 模式类似。融合模式可以让用户在 Mac 桌面上无缝运行Windows 应用程序,不会在屏幕上显示巨大的虚拟机窗口,就像正在使用 Windows 一样。
**那么,如何调用 Windows 应用程序呢?**只需要点击程序坞(Dock)中的 Windows 11 开始按钮,就可以显示 Windows 11 的开始菜单。接下来的操作就与在 Windows 11 中一样。
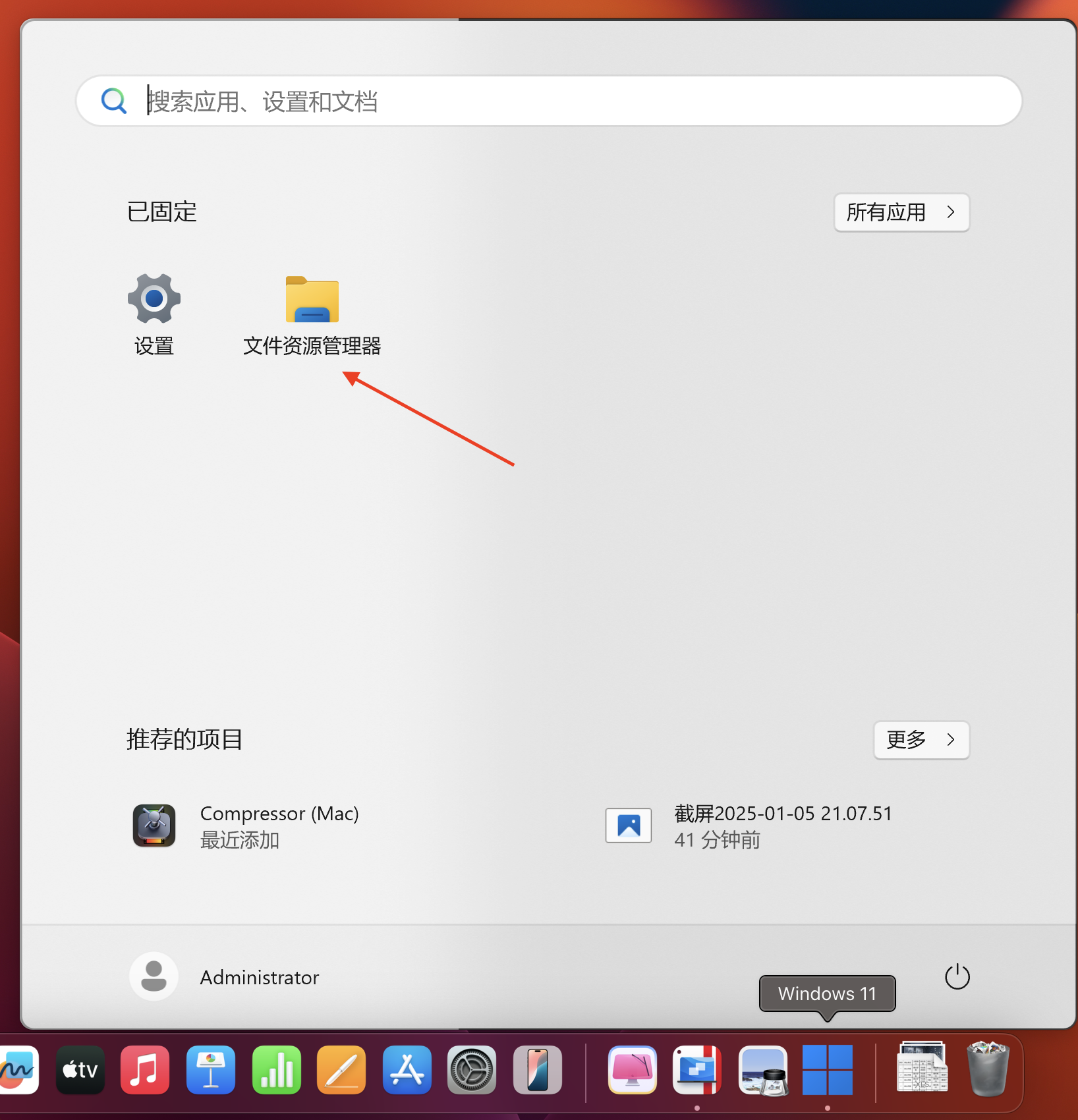
2.5 输入法
这个 Windows 11 ARM64 精简版已经默认开启了微软拼音作为中文输入法,默认状态为中文输入状态。要是在中文和英文输入状态之间切换,只需要按 Shift 键即可。
虽然在 Parallels Desktop 虚拟机中,Mac 的 CMD 键是被当作 Windows 的 WIN 键来使用的,但是我们无法使用 CMD+Space 的组合来切换输入法,因为这个组合键与 Mac 呼出“聚焦搜索”的快捷键冲突。
3 在虚拟机中安装 Microsoft 365
因为 Microsoft 365 包括 9 个组件,但是 MOS 考试仅涉及 5 个组件(Word、Excel、PowerPoint、Outlook、Access),为了定制安装组件,节约硬盘空间,谷月老师推荐使用 Office Tool Plus 来安装 Microsoft 365。
(经测试,Office 2016/2019 无法在 Windows 11 ARM64 上安装运行,Office 2021 可以。)
3.1 Office Tool Plus 简介
Office Tool Plus 可以定制安装 Office 2016/2019/2021/2024 或 Microsoft 365,不但节约硬盘空间,而且,它是从微软官方的服务器上直接下载最新版的 Office 安装包来安装的,这样就保证了一安装就是最新版本。
本教程以 Office Tool Plus 10 为例,其他版本的操作与之类似。这款软件的主界面如下:
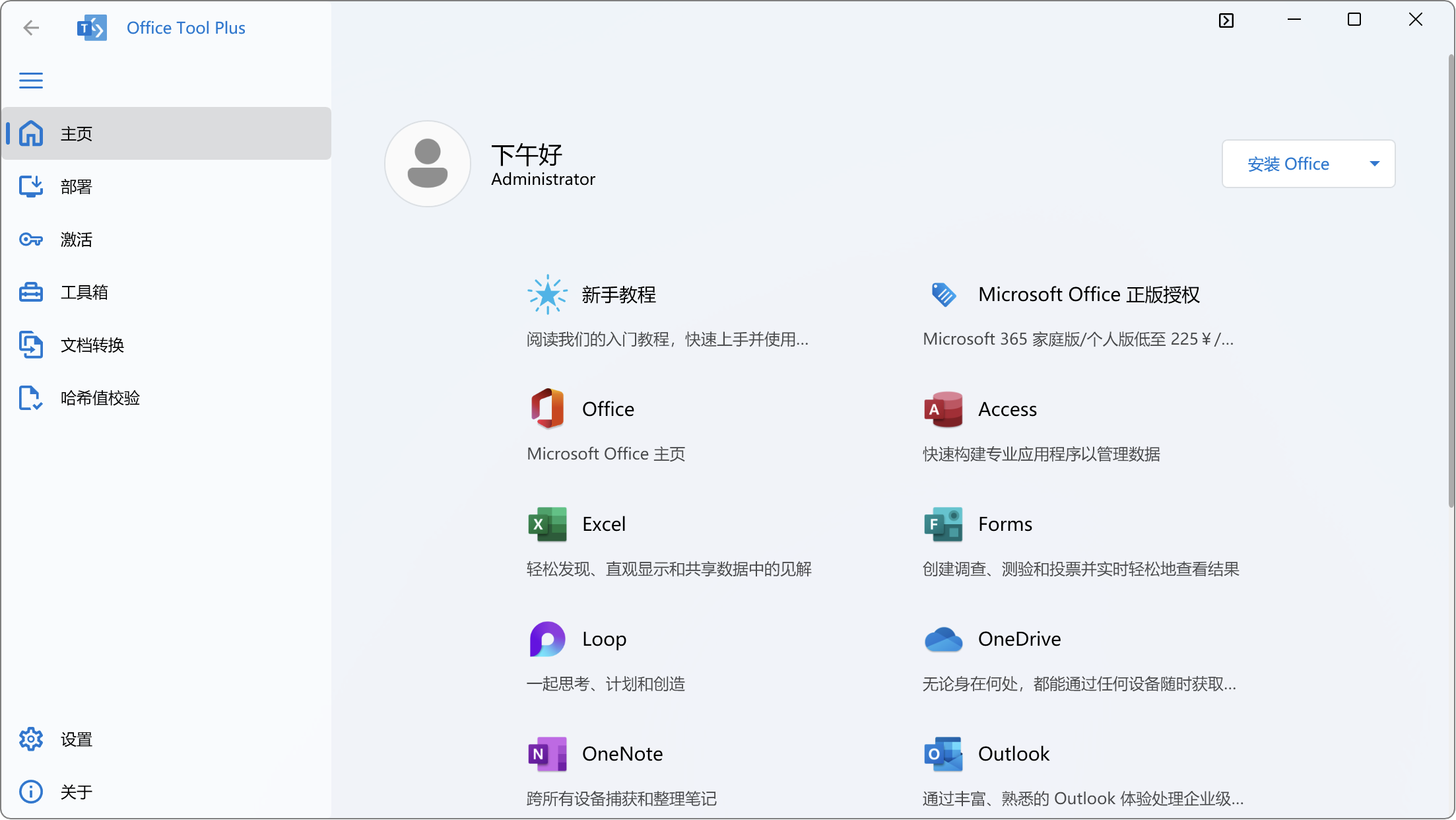
3.2 安装 Microsoft 365
点击 Office Tool Plus 主界面左侧的“部署”,就进入了安装 Office 的流程。这款软件按照程序员的习惯,把安装 Office 称为“部署”。保持图中红色箭头所指的四个选项与图中一致。注意:“体系结构”选“32 位”。在 Windows 11 ARM64 中,X86 架构的应用程序都是通过转译方式运行的,32 位的应用程序转译的效率和兼容性比 64 位高。而且很多 Office 第三方插件仅支持 32 位的 Office。
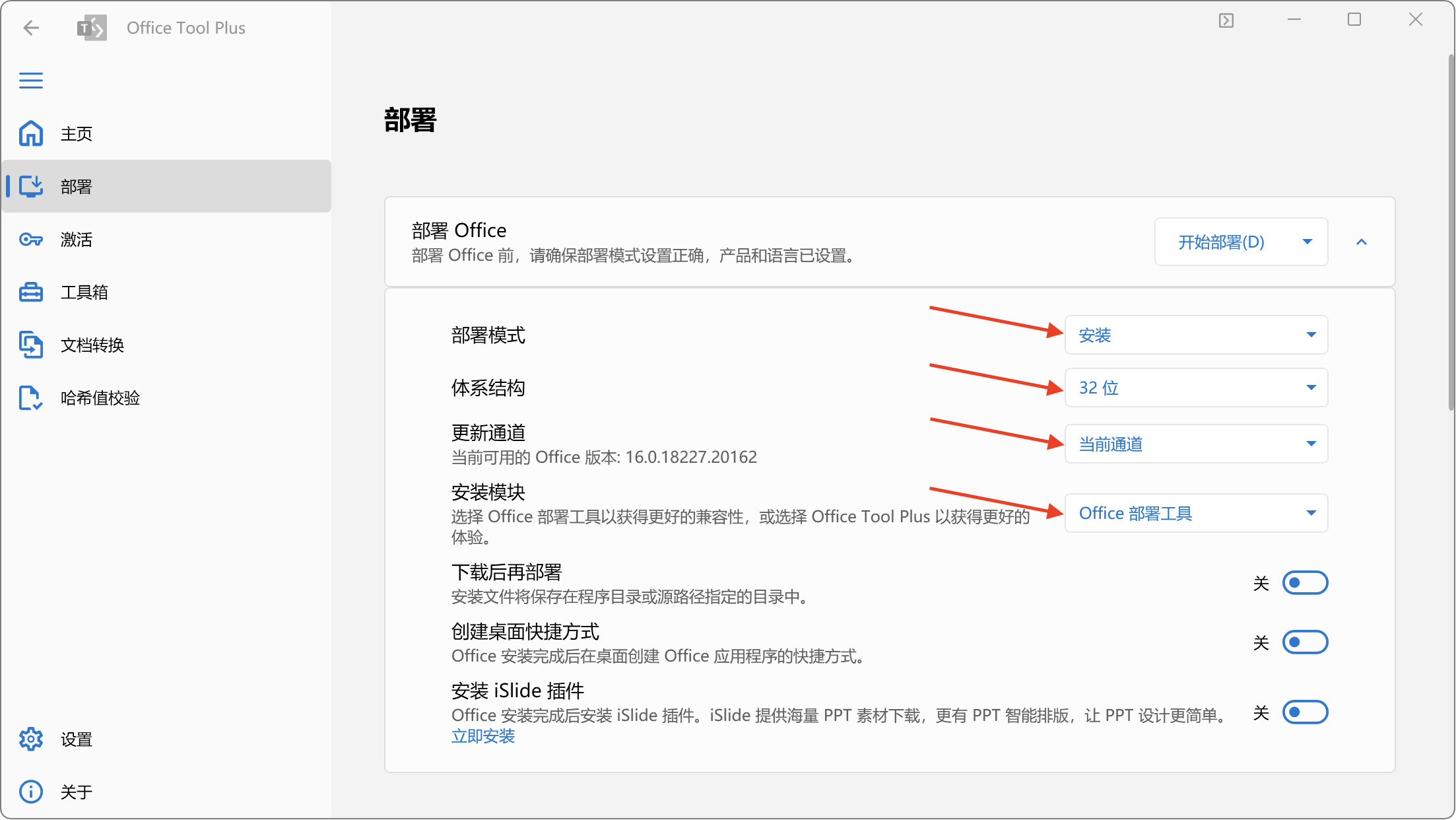
在 Office Tool Plus 的窗口右侧向下翻页,或者调整窗口大小,找到并点击“添加产品”。
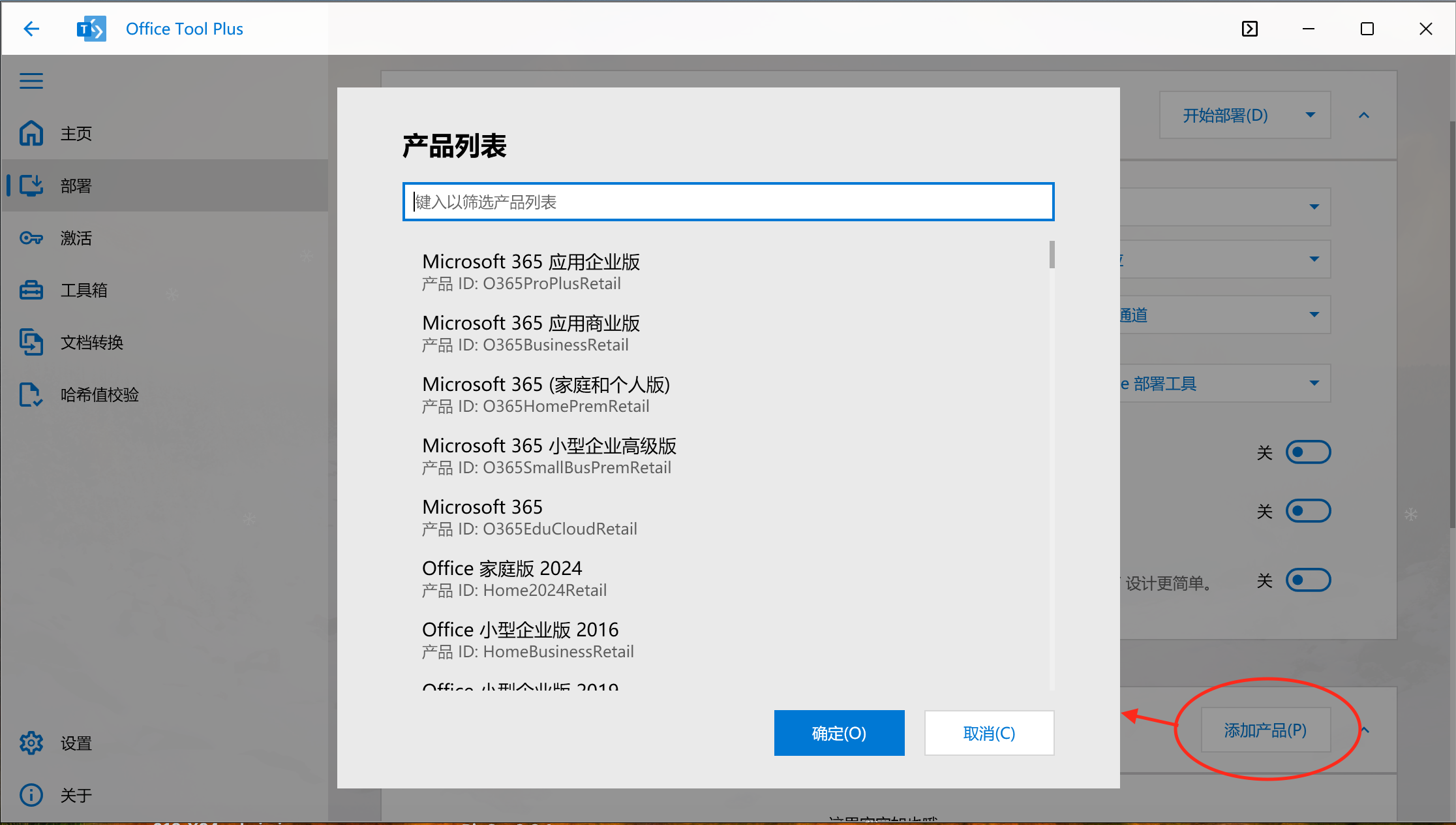
谷月老师强烈推荐 Microsoft 365。它拥有最快的功能更新,也匹配最新的 MOS 365 考试。选择 “Microsoft 365 (家庭和个人版)(产品 ID: O365HomePremiumRetail)”,点击“确定”。
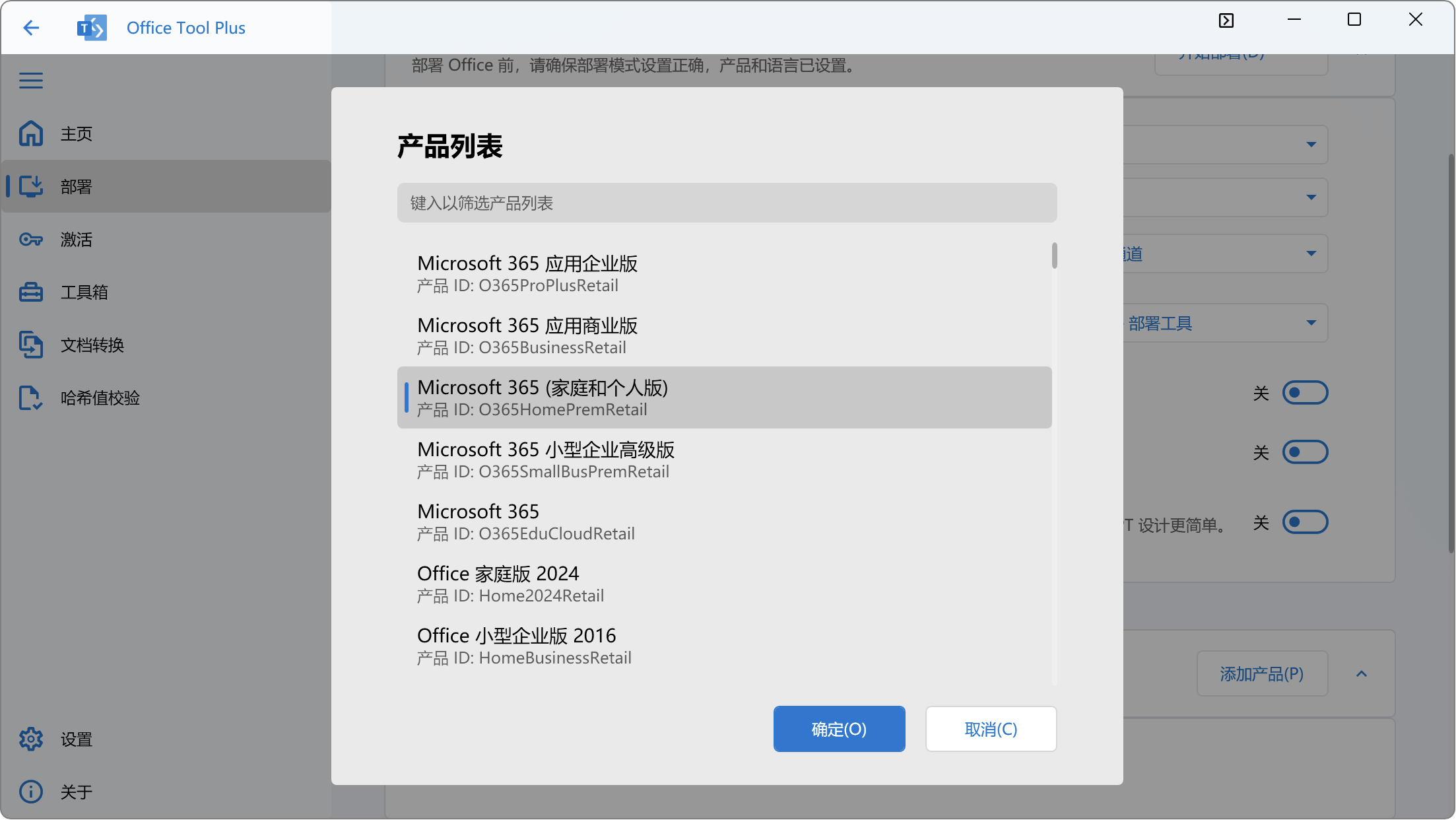
向下翻页,在“产品”组中,Word、Excel、PowerPoint 三件套是必选的;Outlook、Access 是可选的,如果你要报考 Outlook 或 Access 的考试,就选择它;其他组件一律不选。
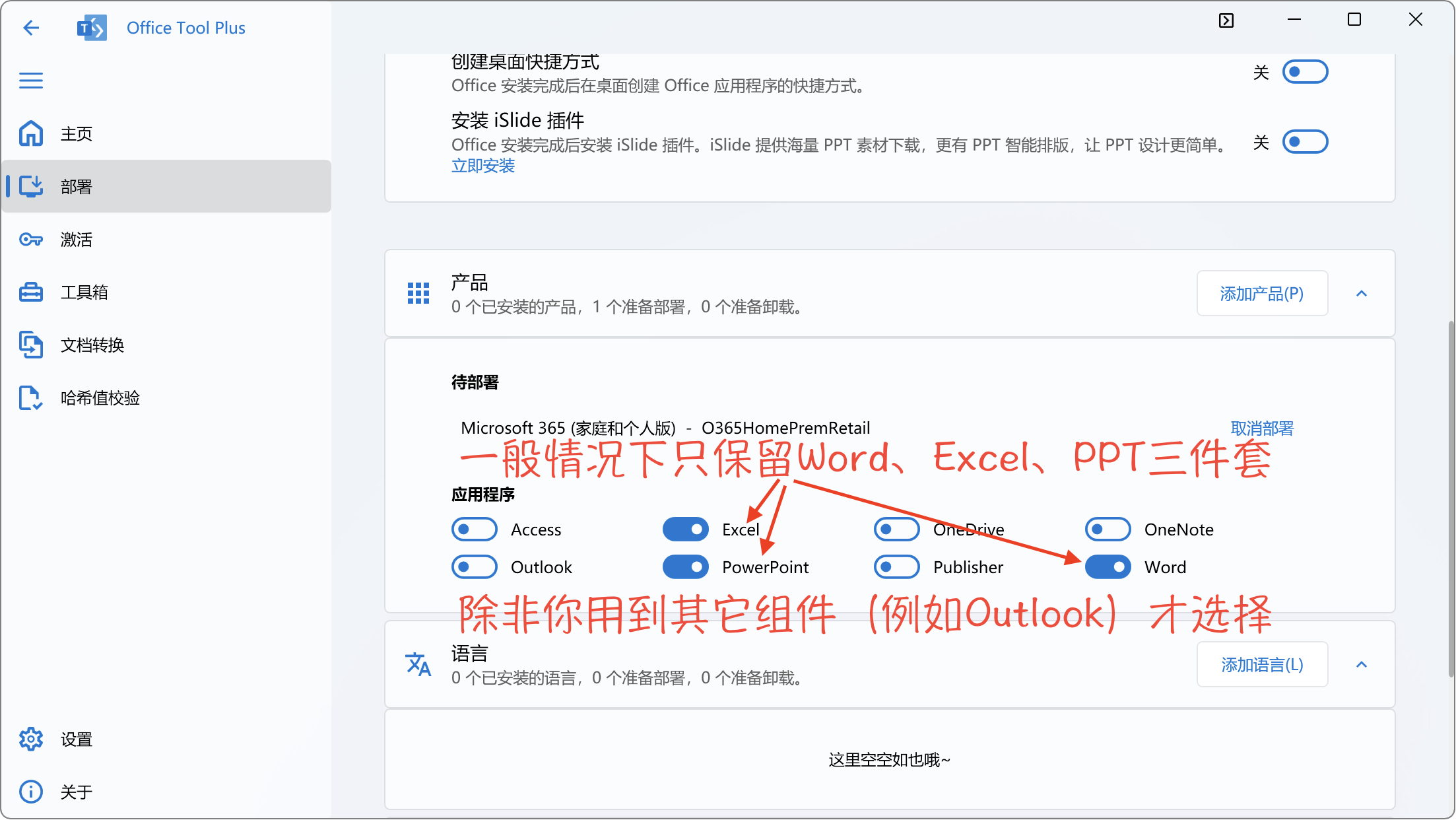
向上翻页,找到并点击“开始部署”。
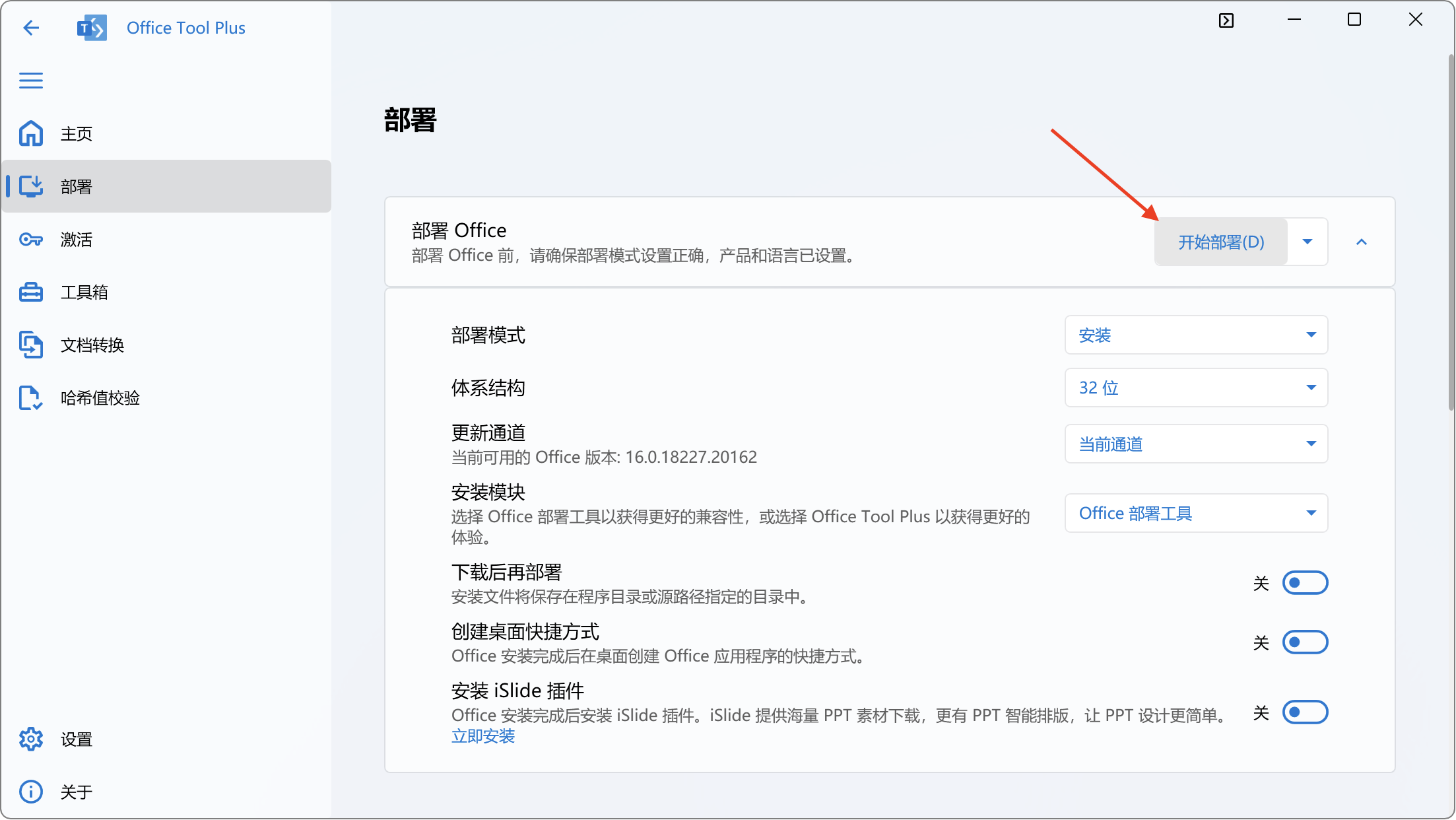
在弹出的对话框中点击“是”。
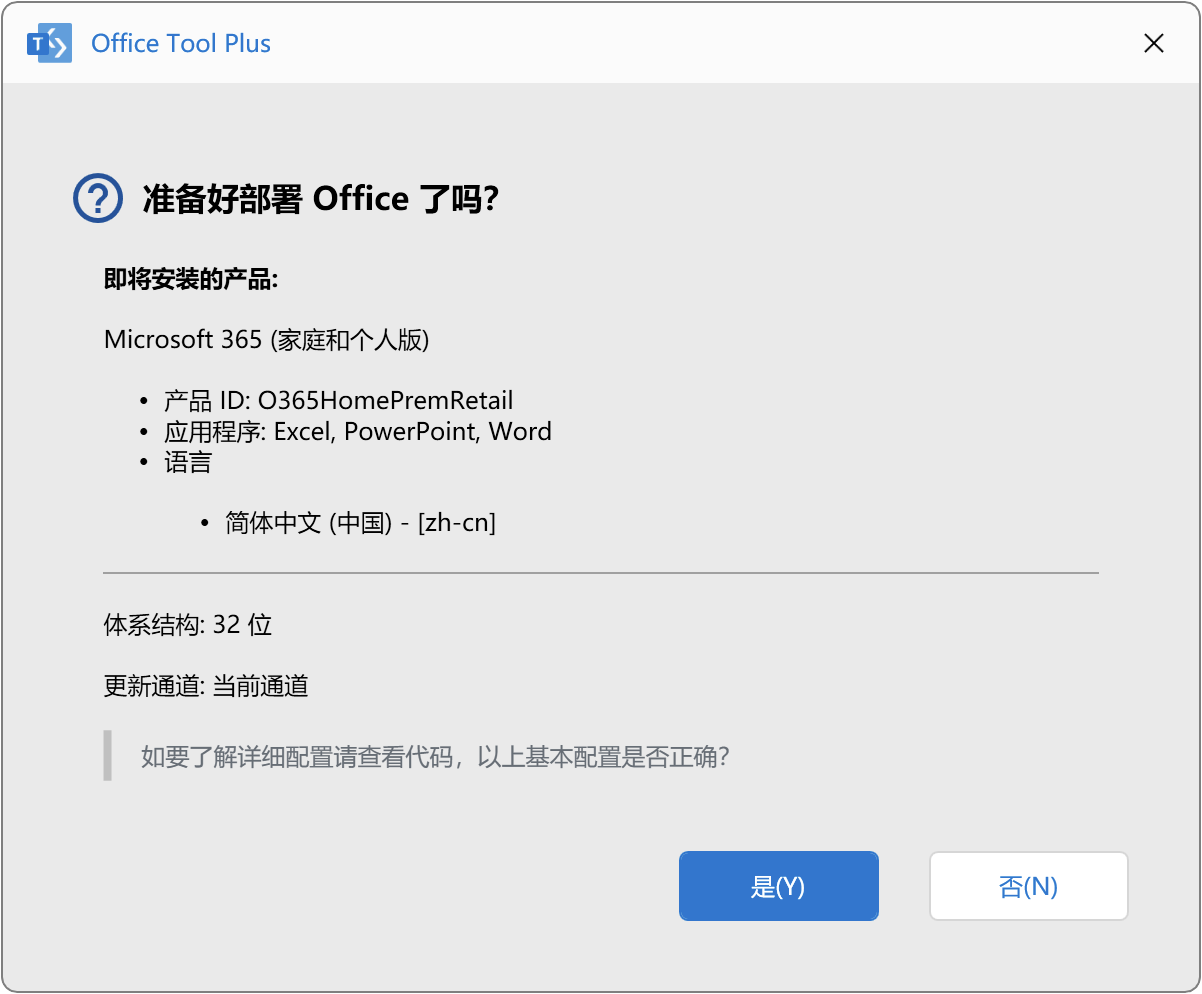
进入 Office 的部署界面。Office Tool Plus 会用 Office 部署工具从微软的服务器上直接下载“当前通道”的 Office 最新版本安装包并安装到本机。
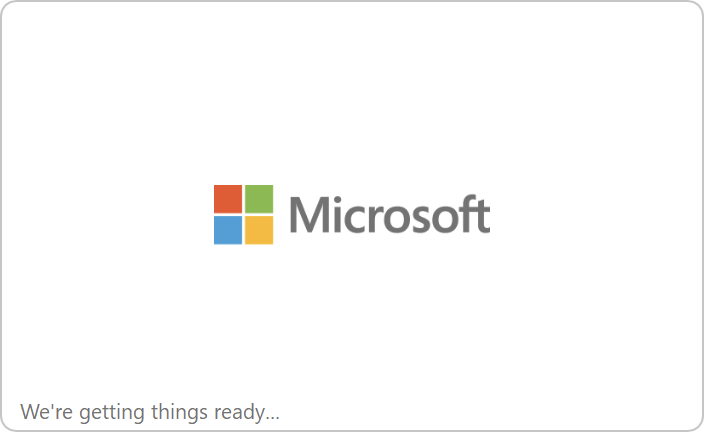
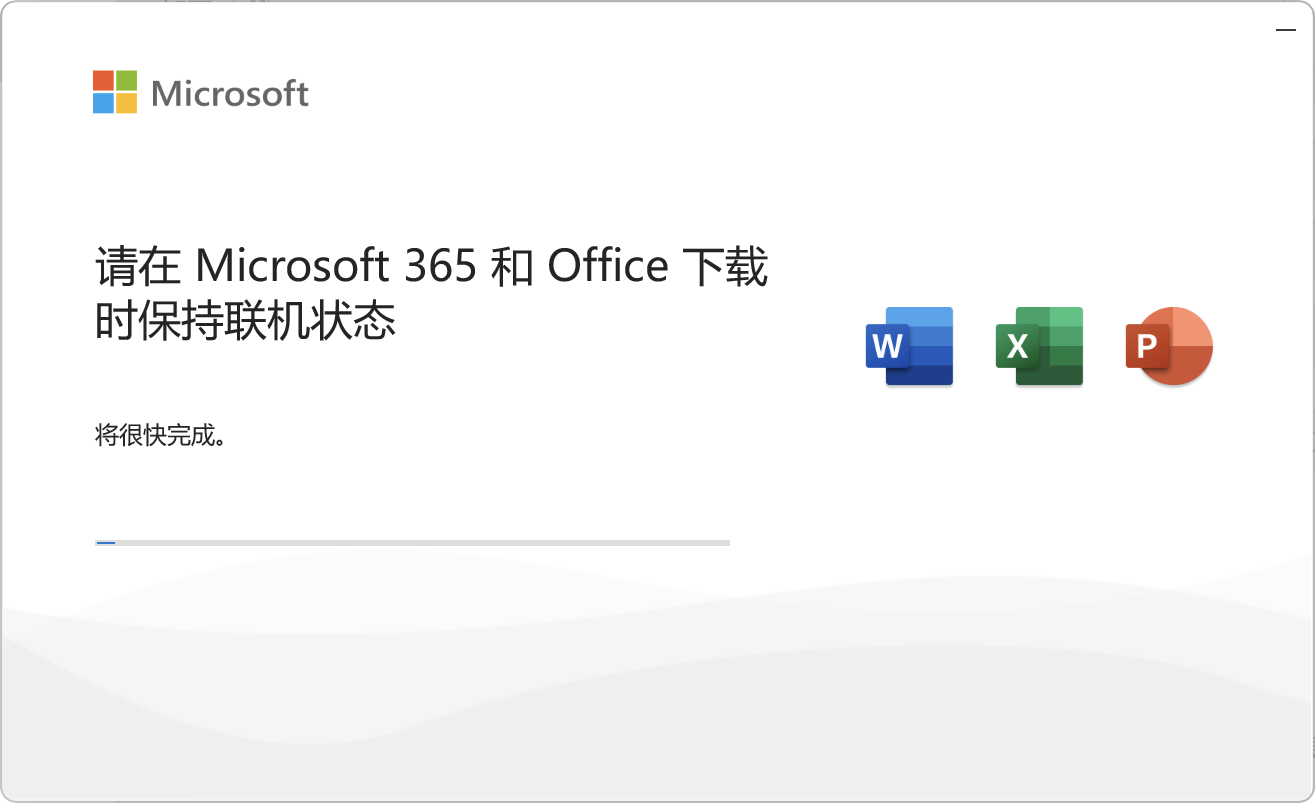
我们需要耐心等待,直到出现“一切已就绪”为止,然后点击“关闭”。
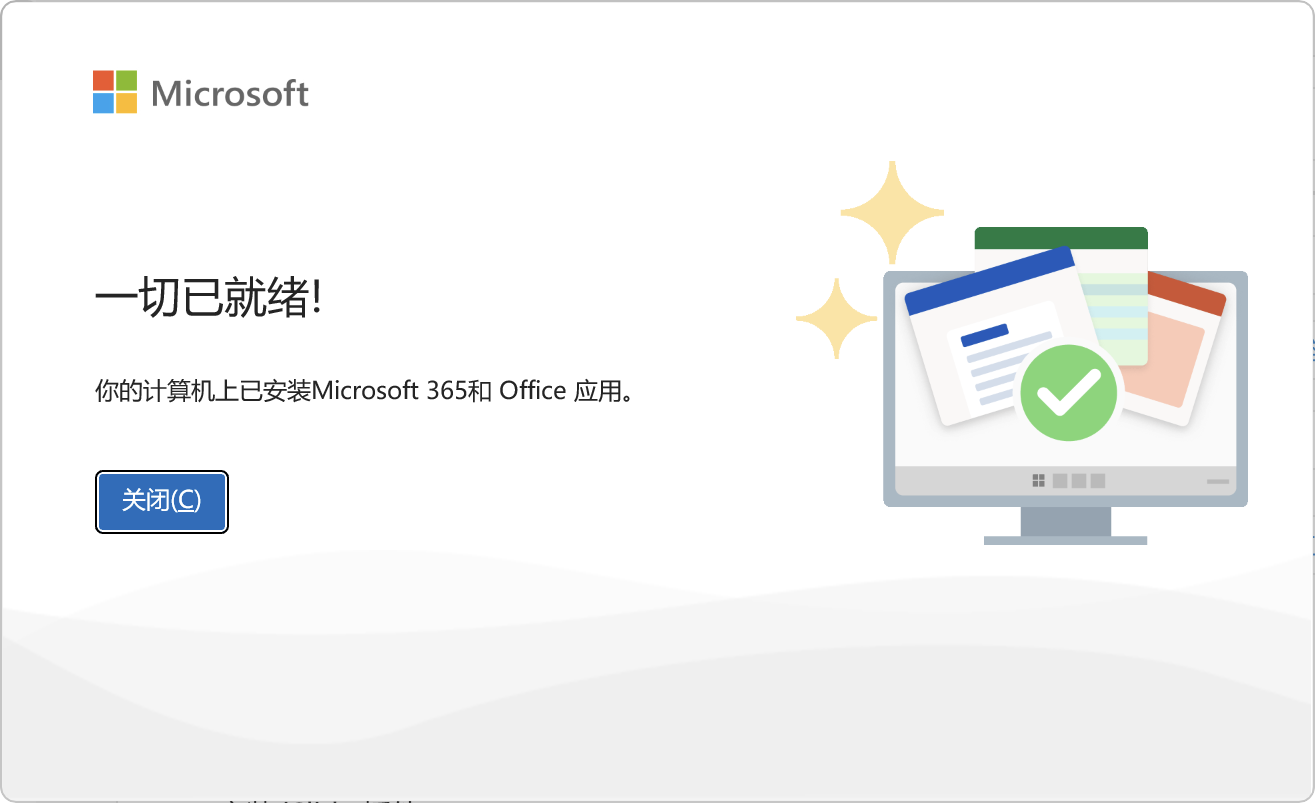
点击 Mac 屏幕右下角的 Windows 11 开始按钮,可以看到,这里增加了 Office 三件套:Word、Excel、PowerPoint 三件套。而且这三件套都是最新版本的。
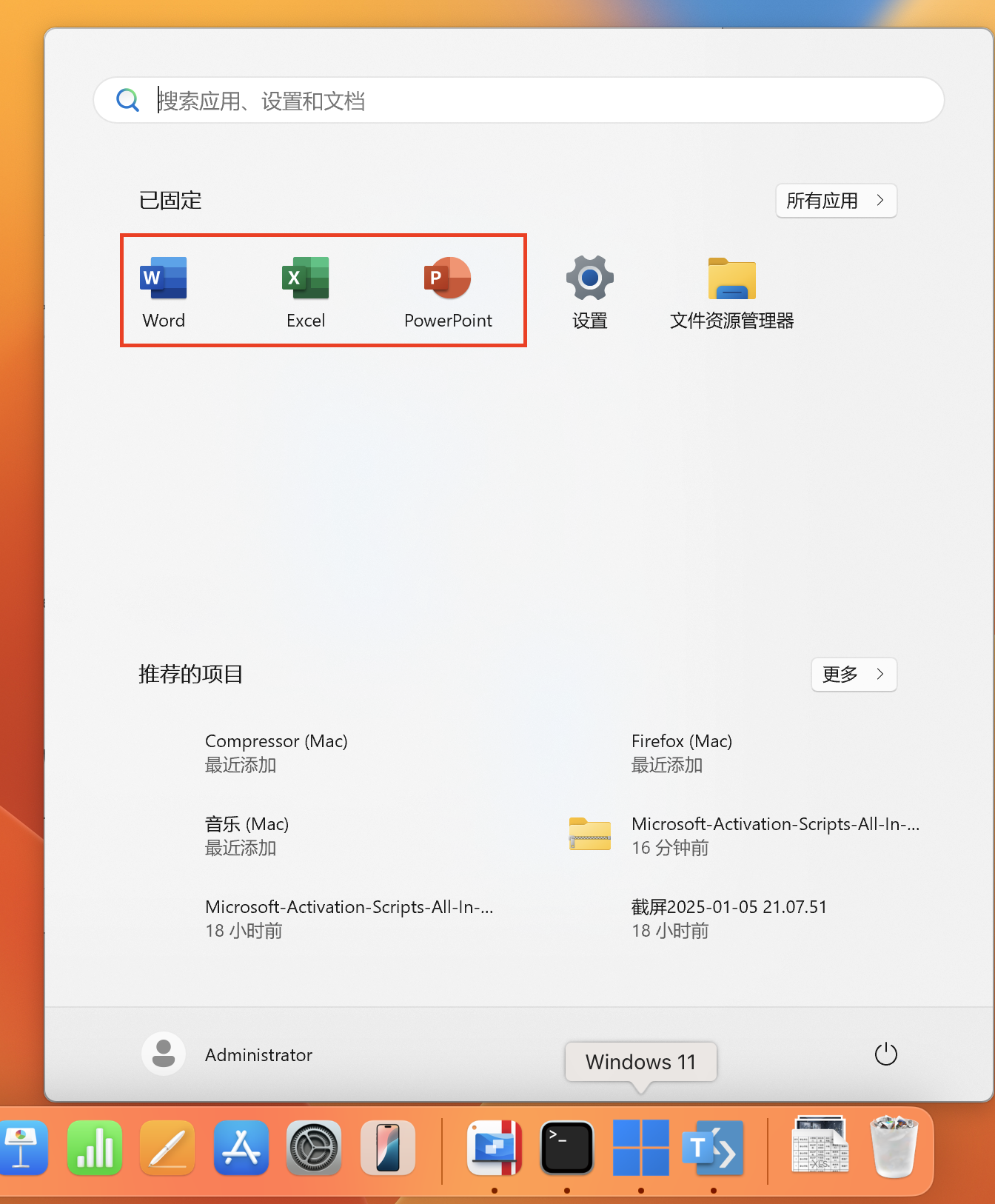
4 激活 Windows 与 Office
本站所发布的一切破解补丁、注册机和注册信息及软件的解密分析文章仅限用于学习和研究目的,不得将上述内容用于商业或者非法用途,否则,一切后果请用户自负。本站信息来自网络,版权争议与本站无关。您必须在下载后的24个小时之内,从您的电脑中彻底删除上述内容。如果您喜欢该程序,请支持正版软件,购买注册,得到更好的正版服务。
关于各类资源的著作权免责声明:
根据二○○二年一月一日《计算机软件保护条例》第十七条规定:为了学习和研究软件内含的设计思想和原理,通过安装、显示、传输或者存储软件等方式使用软件的,可以不经软件著作权人许可,不向其支付报酬!鉴于此,也希望大家按此说明研究软件!谢谢!
谷月老师之前推荐的 KMSPico 和 HEU KMS Activator ,虽然都能同时激活 Windows 与 Office,但是各有其缺点,最要命的缺点是经常被杀毒软件误报。
所以这一次谷月老师推荐一款一定不会被误报的工具,MAS(Microsoft Activation Script)。它采用了最新的 HWID2 和 Ohook 技术,可以同时永久激活 Windows 和 Office。
具体有两种方法可以运行激活工具:
方法一,在 Windows PowerShell 中运行以下命令:
1
irm https://get.activated.win | iex
或者
1
irm https://massgrave.dev/get | iex
方法二,退出融合模式,然后在虚拟机窗口里双击运行 MAS_AIO.cmd
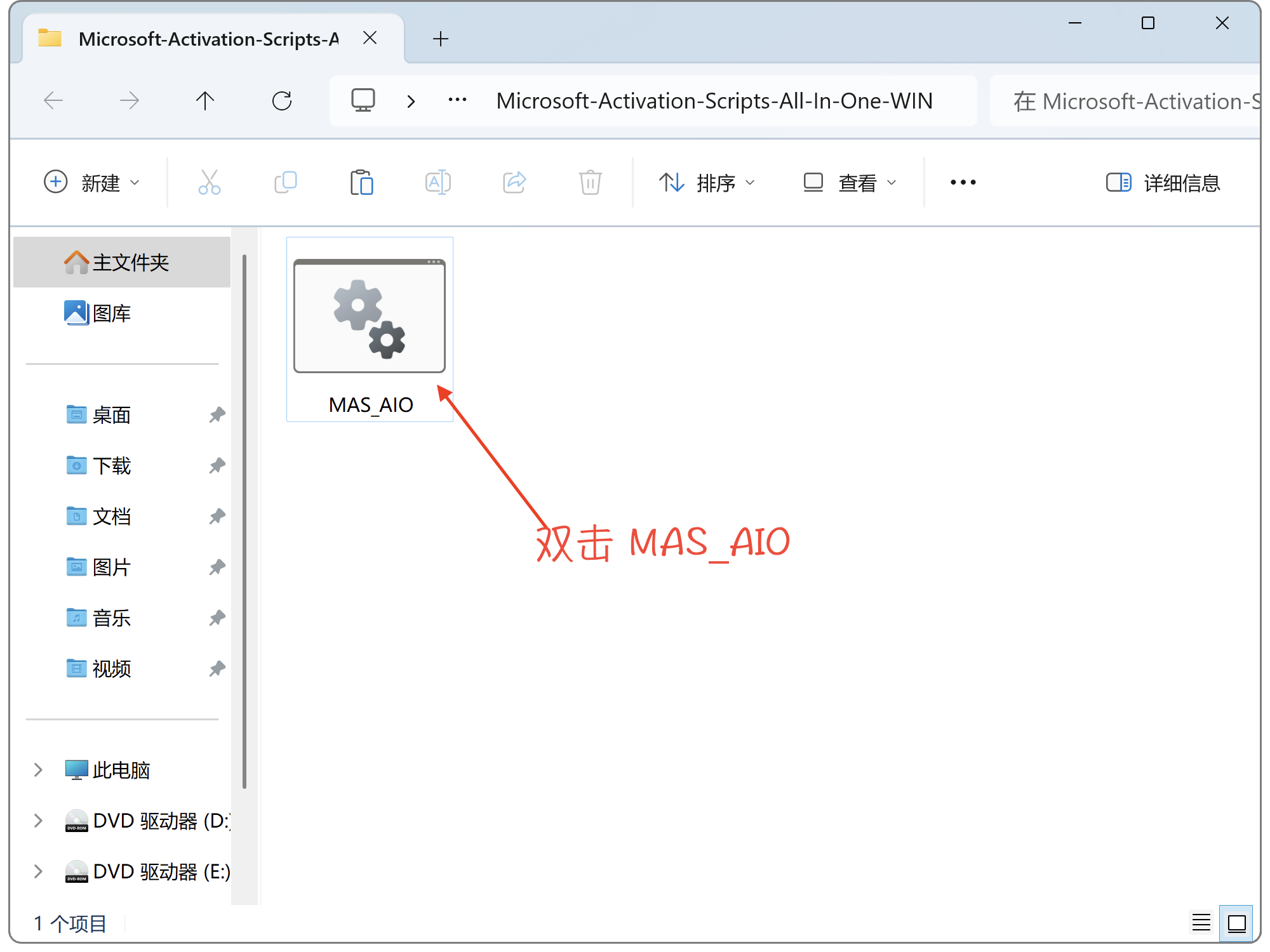
注意:如果本地的 MAS 版本比云端的 MAS 版本要旧,在双击 MAS_AIO.cmd 时,它会弹出如图所示的提示,只需要键盘上的 [0] 键,继续使用旧版即可。
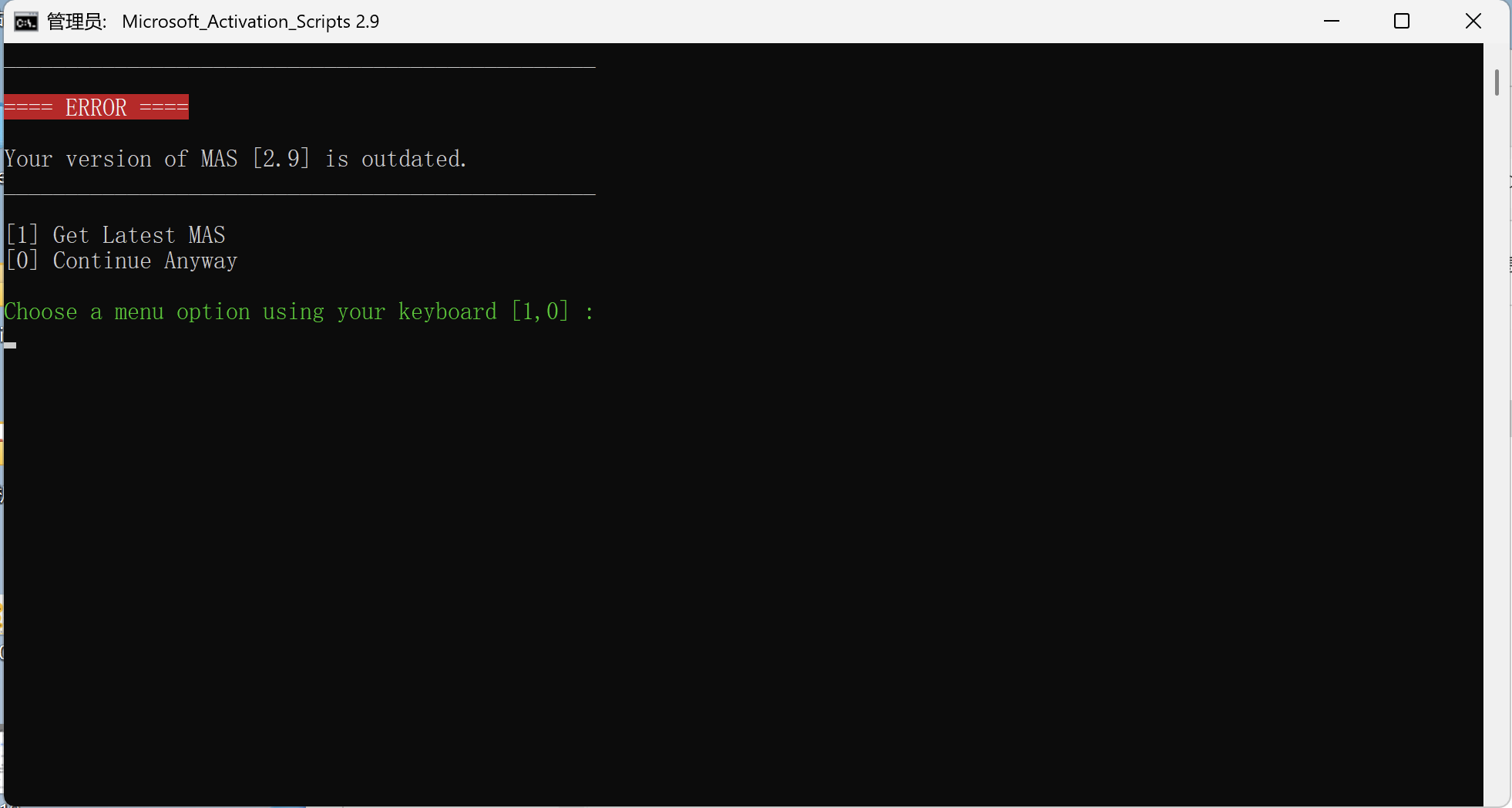
使用上述两种方法,都会进入 MAS 的主界面,如图所示。按键盘上的 [1] 键永久激活 Windows,按键盘上的 [2] 键永久激活 Office。
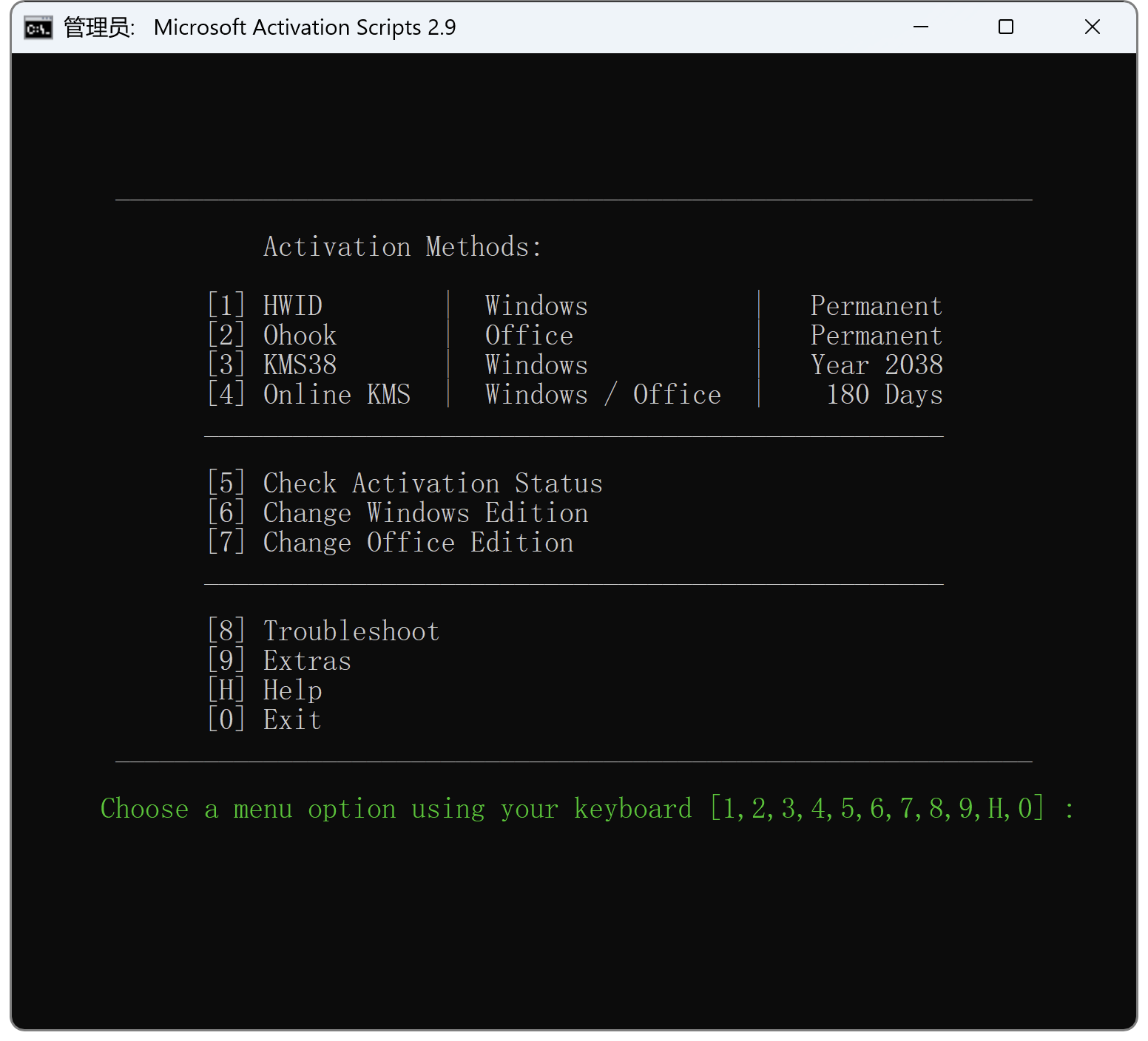
5.1 激活 Windows
在 MAS 的主界面选了 [1] 以后,开始激活 Windows。
当出现黄色的 Press any key to Go back 时,表示 Windows 已经激活成功,按任意键,返回到主界面。(任意键的意思是,键盘上任意一个键,但是,一般来说,下列键不可以按:Esc、F1~F12、电源键、Shift、Fn、Control、Option、Command)
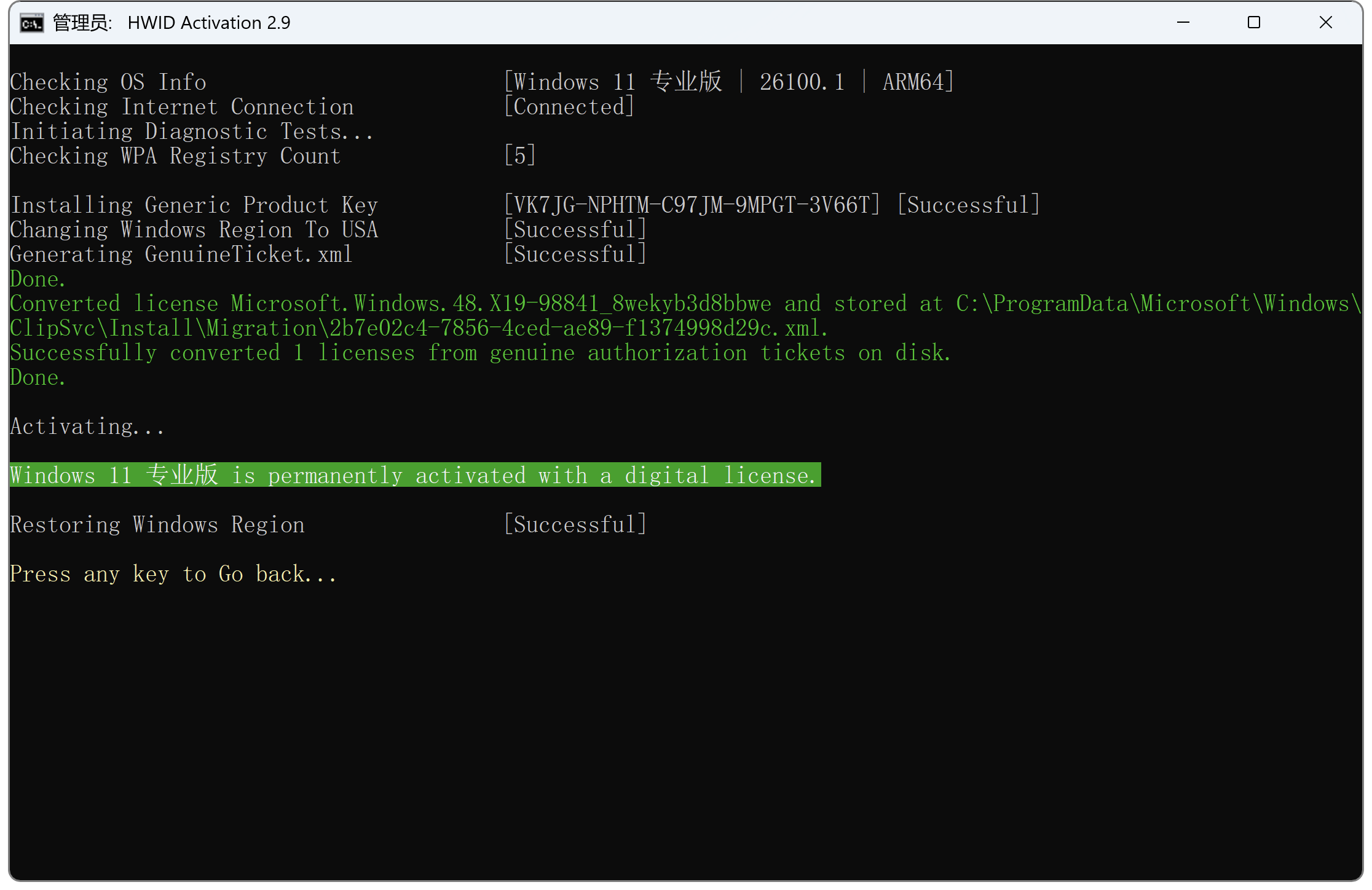
注意:如果选了 [1] 但是激活 Windows 失败,我们还可以使用方法 [3] 和 [4]。这两种方法都是包激活的。
5.2 激活 Office
然后,在 MAS 的主界面按键盘上的 [2] 键,进入以下界面。
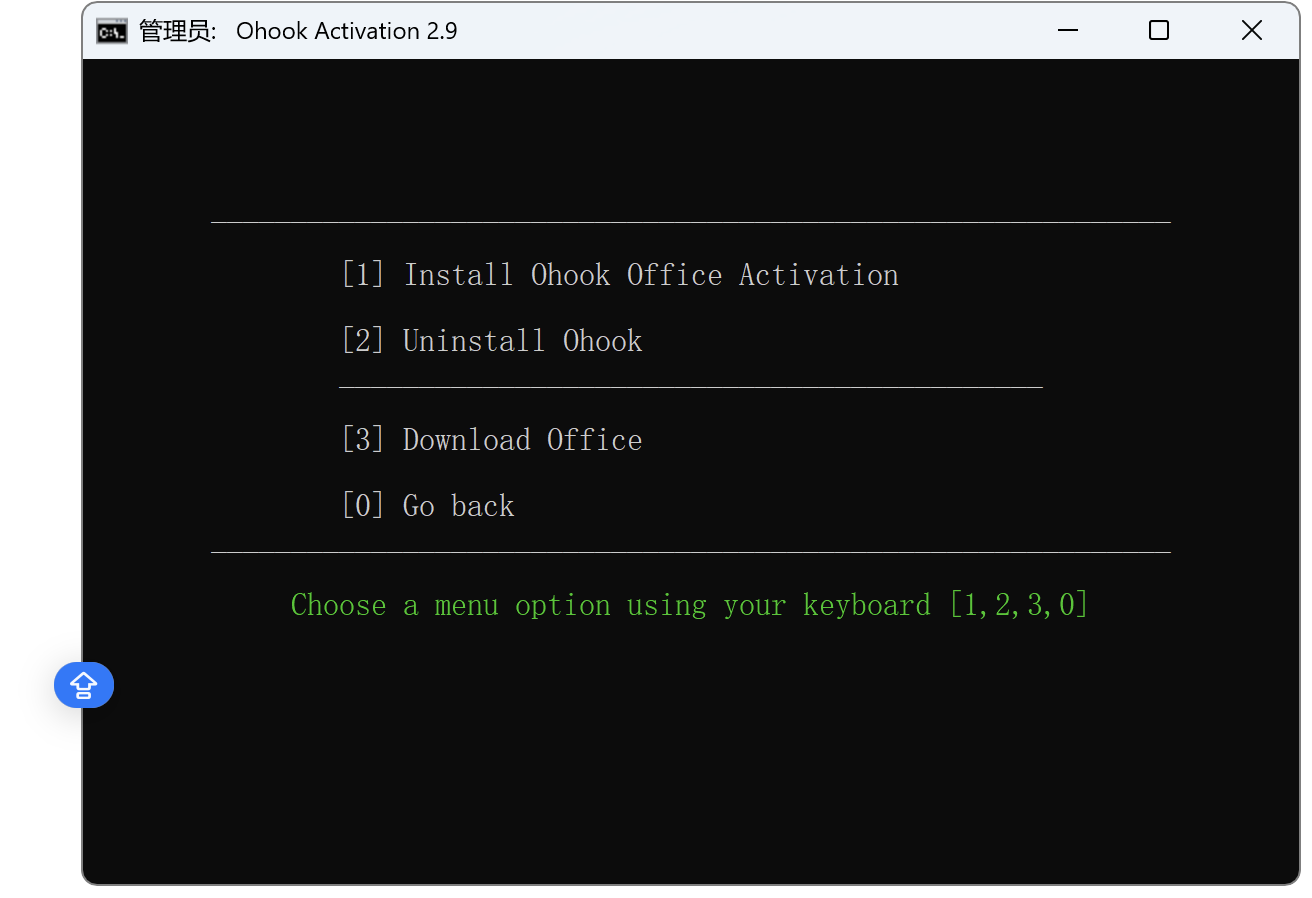
在这里按键盘上的 [1] 键,开始激活 Office。
当出现黄色的 Press any key to Go back 时,表示 Office 已经激活成功,按任意键,返回到主界面。(任意键的意思是,键盘上任意一个键,但是,一般来说,下列键不可以按:Esc、F1~F12、电源键、Shift、Fn、Control、Option、Command)
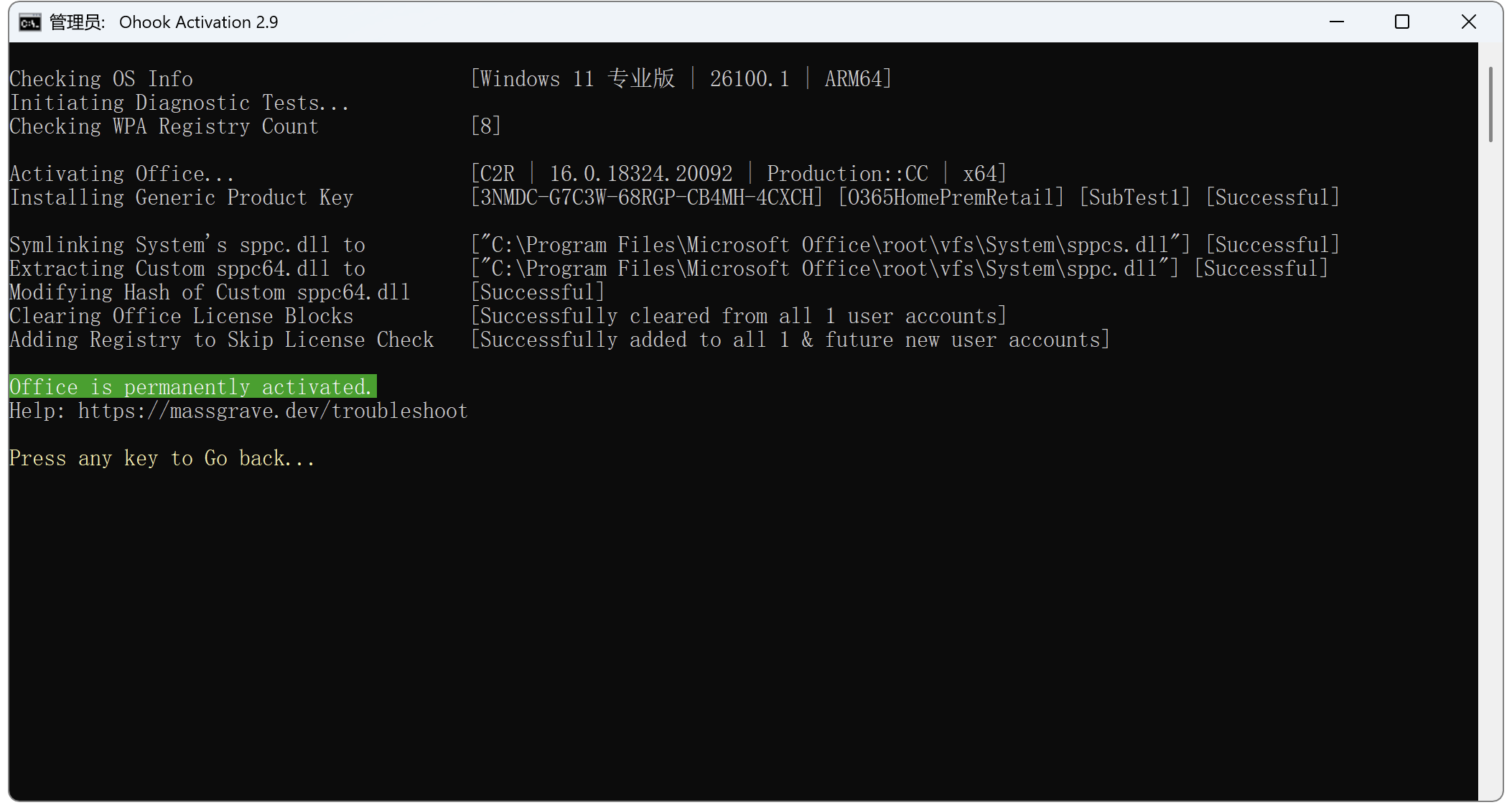
激活完毕后,点击右上角 X 按钮退出 MAS 即可。
5.3 查看是否激活
我们可以看到,Windows 和 Office 都激活了。而且 Office 还可以更新到最新版本。
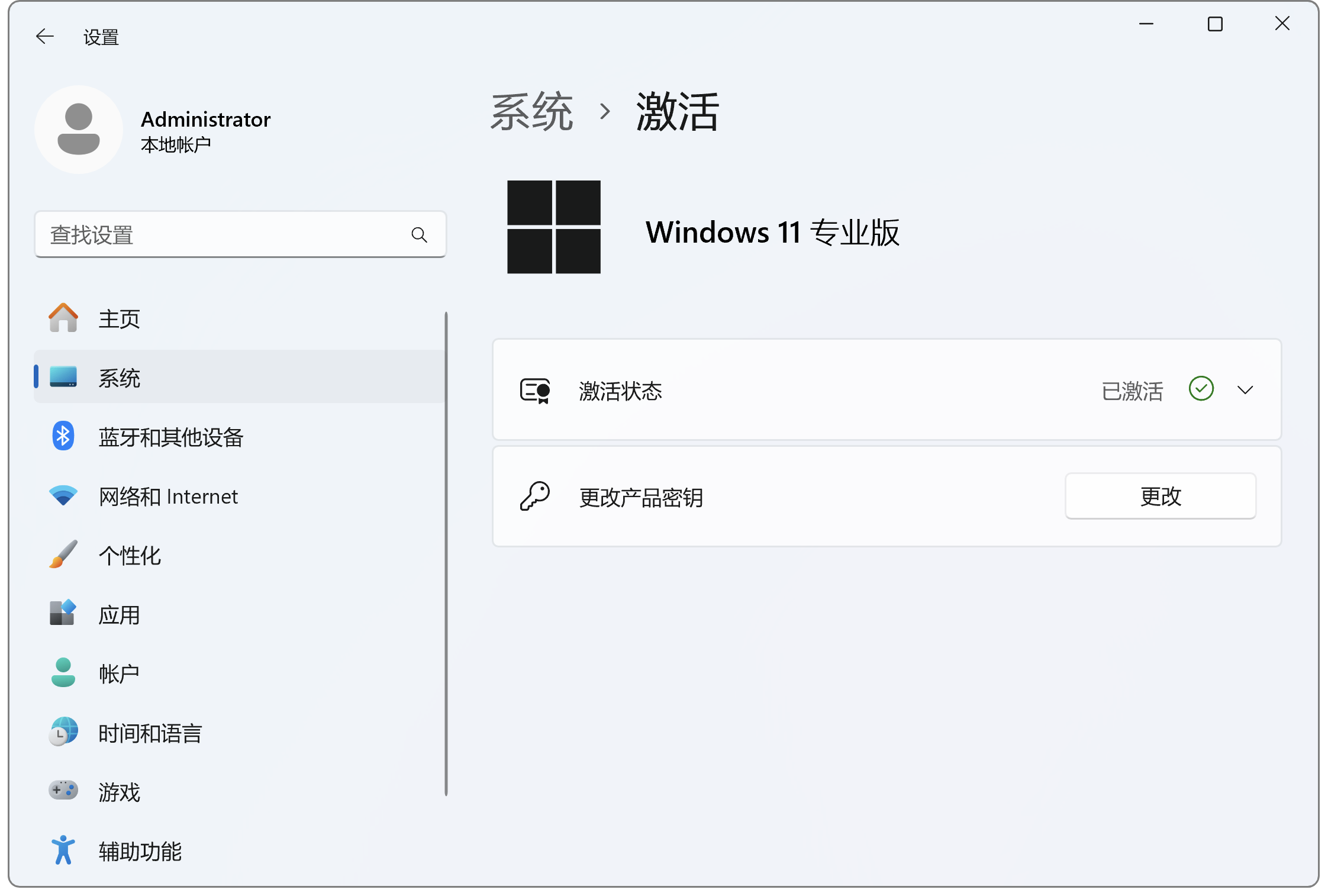
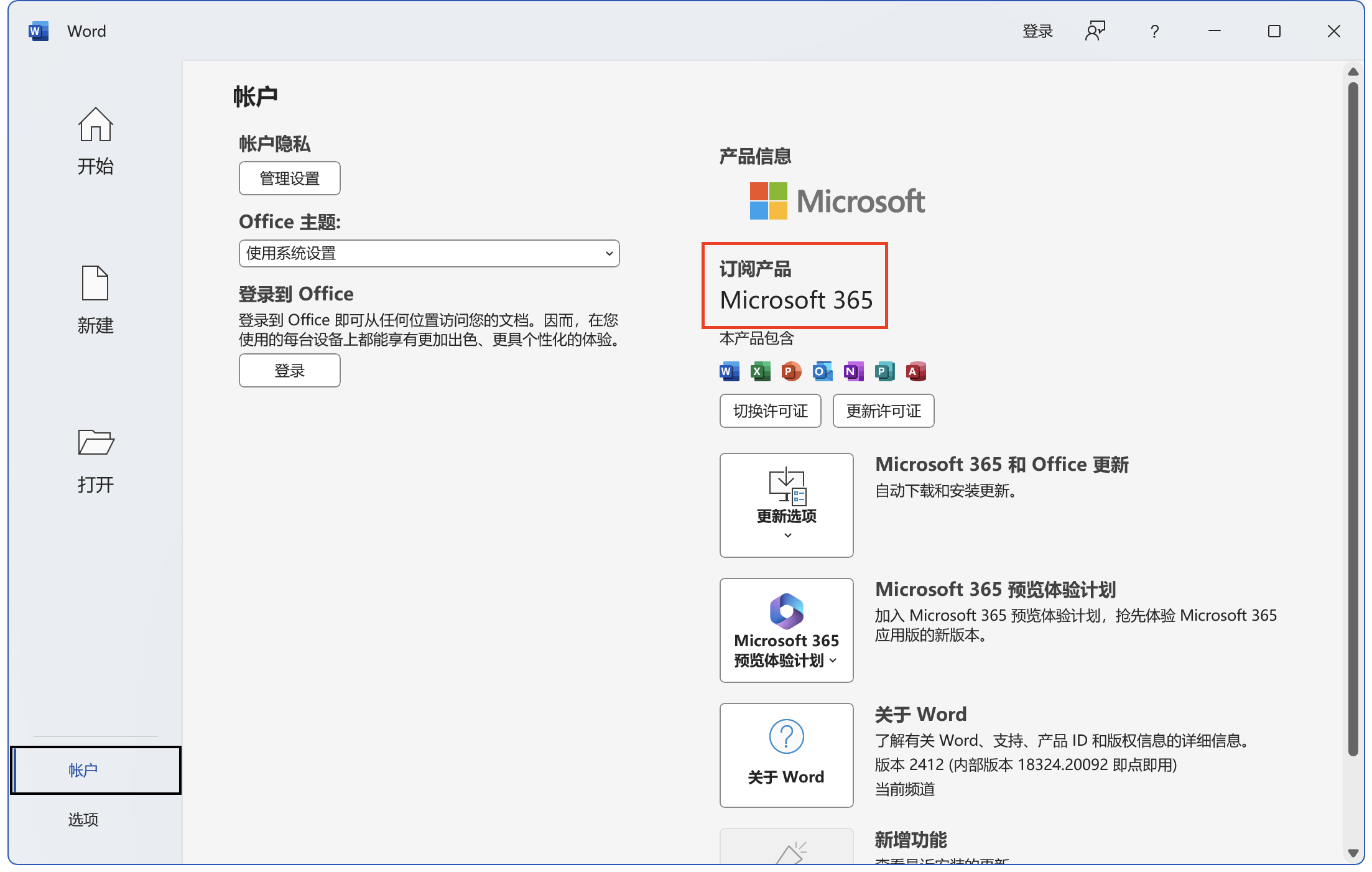
6 总结
我们在一台 Arm 芯片的 Mac 上安装了 Parallels Desktop 20 虚拟机,又在虚拟机里安装了 Windows 11 ARM64 精简版,以及 Microsoft 365,最后用 MAS 激活 Windows 和 Office。
相关阅读
史上最详细 ARM Mac 虚拟机安装 Office 2021 教程 (VMWare 版)
史上最详细 Mac 虚拟机安装 Office 2016/2019/365 备考 MOS 考试教程 (V4.1) (Parallels Desktop 版)
学 MOS 五分钟,少加班两小时
MOS 认证考试的中文全称,
是微软办公软件国际认证考试,
它是微软公司针对自家 Office 软件推出的考试,
具有无可比拟的权威性和含金量,
也是世界五百强招聘考核员工的重要标准。
了解 MOS 考试
MOS报名入口
学习社群
--------------
关于谷月老师:
谷月老师拥有博士学位,
多年来从事 MOS 考试的研究、培训、营销,
具有丰富的经验,
欢迎找谷月老师咨询报名哟~
谷月老师微信号: kukmoon
或微信识别以下二维码加谷月老师
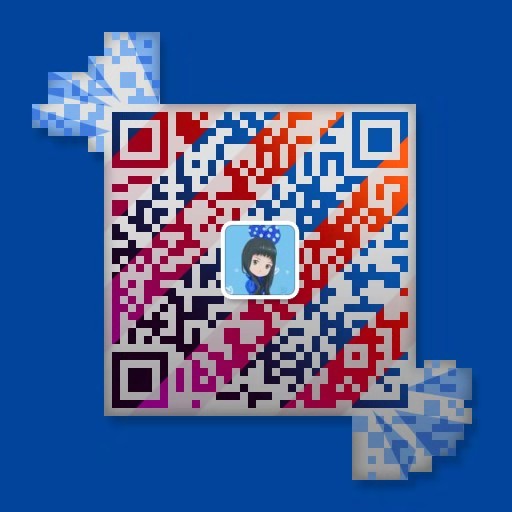
--------------
图片版权
题图:From architosh.com

